Content Highlights
Download (KB4480976) Cumulative Update (Offline) For Windows 10 Version 1803 January 2019
Download KB4480976 Cumulative Update for Windows 10 Version 1803 January 2019 (Windows 10 Offline Update Pack files) via Direct Download link from Microsoft servers.
Windows 10 (1803) January Update KB4480976
Please be sure you already have Windows 10 version 1803 version update installed.
How to Check Windows 10 Update Version (Build Number)?
To check you Windows 10 version installed currently on your system, follow these 2 steps:
- Go to RUN
- Type Winver and hit Enter key
Windows 10 version information will be displayed in About Windows.
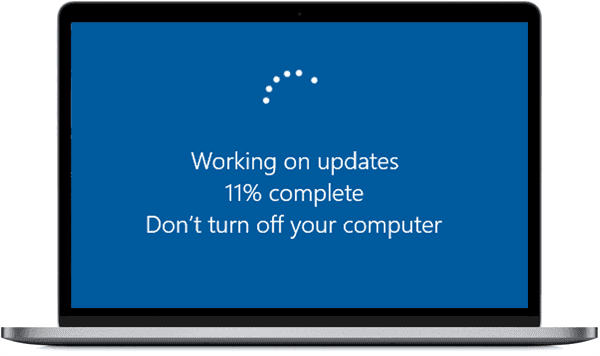
How to install Windows 10 Update Manually (Offline)
If you have Windows automatic updates enabled, chances are you already have this update automatically installed. But if you prefer offline update installation, you have to download Windows 10 update pack manually and install it. It is faster than automatic update.
Download KB4480976 direct links
Download KB4480976 Cumulative Update for Windows 10 Version 1803 32-bit [453 MB]
Download KB4480976 Cumulative Update for Windows 10 Version 1803 64-bit [808 MB]
