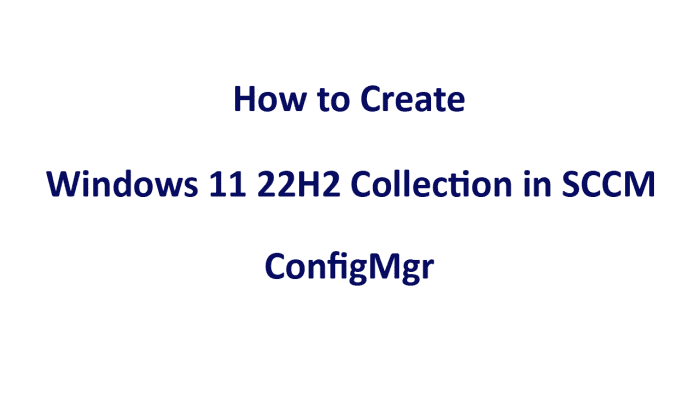Learn everything you need to know about assembling a Windows 11 PC device collection in SCCM with this helpful ConfigMgr guide.
In this article, we will go through the actions that need to be taken in order to create an SCCM Device collection for Windows 11 Computers. A query is a very particular collection of instructions that are used to obtain information from the SCCM Database pertaining to a predetermined group of items.
You are able to construct and execute searches in order to locate objects inside an SCCM hierarchy that meet the criteria of your query. One example of one of these objects might be a particular variety of computers or user groups. The majority of the items managed by Configuration Manager may be queried and returned via queries. These objects include sites, collections, applications, and inventory data.
What exactly is this Query rule?
Configuration Manager will periodically execute a query, and you can then dynamically update the members of a collection based on the results of that query. For example, you can build a collection of users that are a member of the Human Resources organizational unit in Active Directory Domain Services. This collection is automatically brought up to date whenever there are any changes made to the Human Resources organizational unit, such as the addition or removal of users.
Create an SCCM Device Collection for Computers Running Windows 11
In the SCCM console, navigate to the “Device Collections” node to initiate the creation of a device collection. Choose “Create Device Collection” from the drop-down menu located on the Home tab of the ribbon.
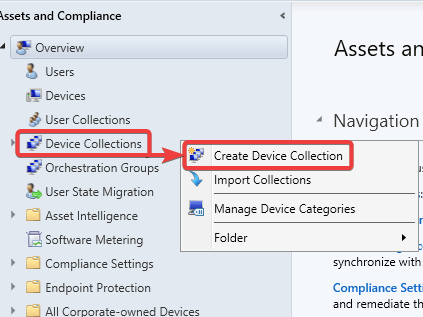
On the General pane of the create device collection wizard, you will need to name the collection and choose the collection that will be used to limit the collection’s scope. Just move on to the following step.
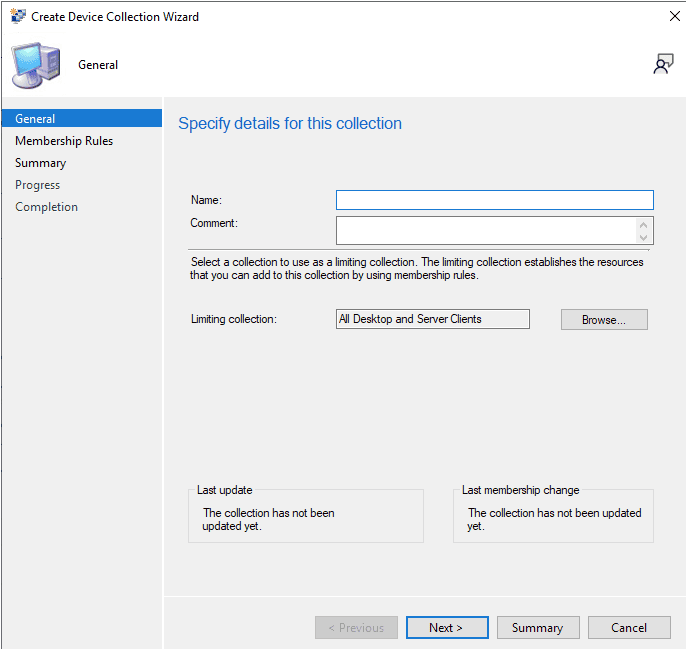
Click the “Add Rule” button, then select “Query Rule” from the “Rule Type” drop-down menu that appears. Rule of the Query
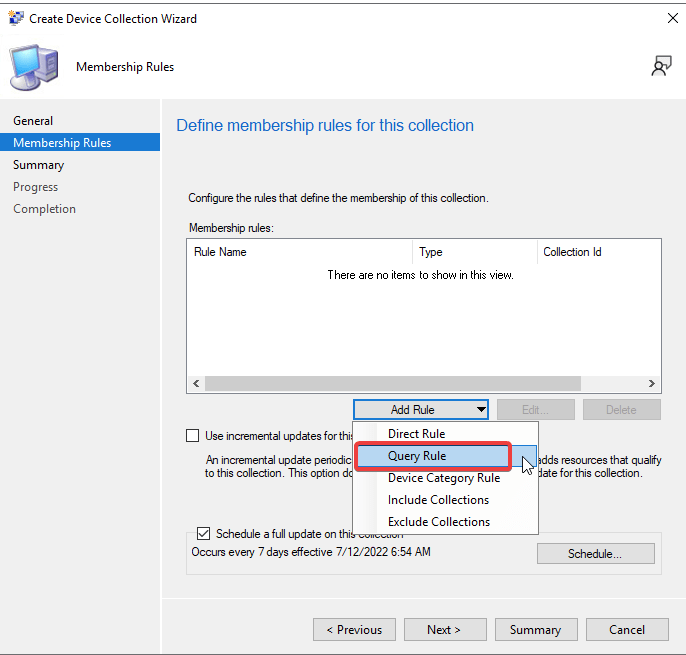
After giving the query rule a name, select Edit Query Statement from the drop-down menu.
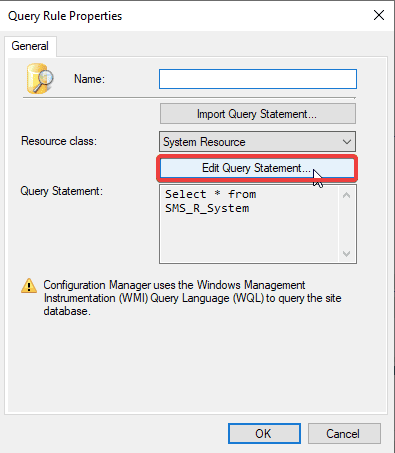
Click the Show Query language button located on the Query statement properties window.
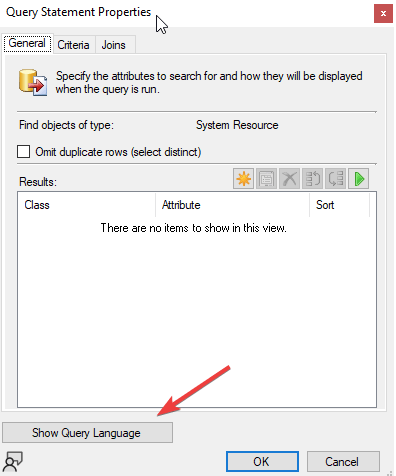
Copy the query that is below, then click OK.
select SMS_R_SYSTEM.ResourceID,SMS_R_SYSTEM.ResourceType,SMS_R_SYSTEM.Name,SMS_R_SYSTEM.SMSUniqueIdentifier,SMS_R_SYSTEM.ResourceDomainORWorkgroup,SMS_R_SYSTEM.Client from SMS_R_System inner join SMS_G_System_OPERATING_SYSTEM on SMS_G_System_OPERATING_SYSTEM.ResourceId = SMS_R_System.ResourceId where SMS_G_System_OPERATING_SYSTEM.Caption = "Microsoft Windows 11"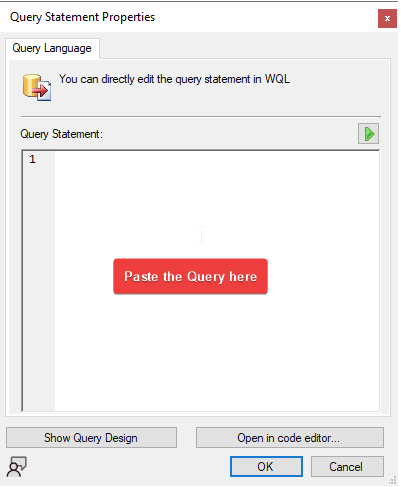
Completing the steps outlined by the wizard will result in the successful creation of the Device Collection.