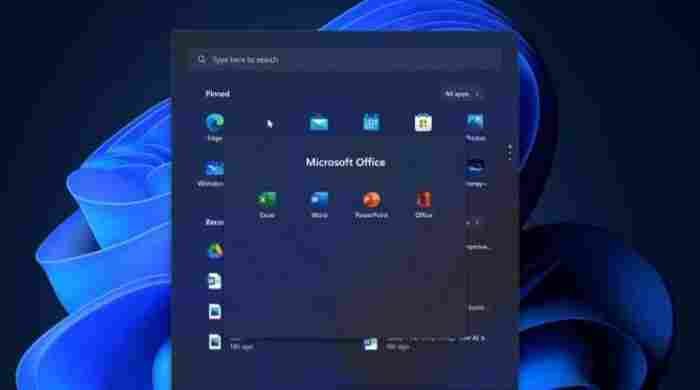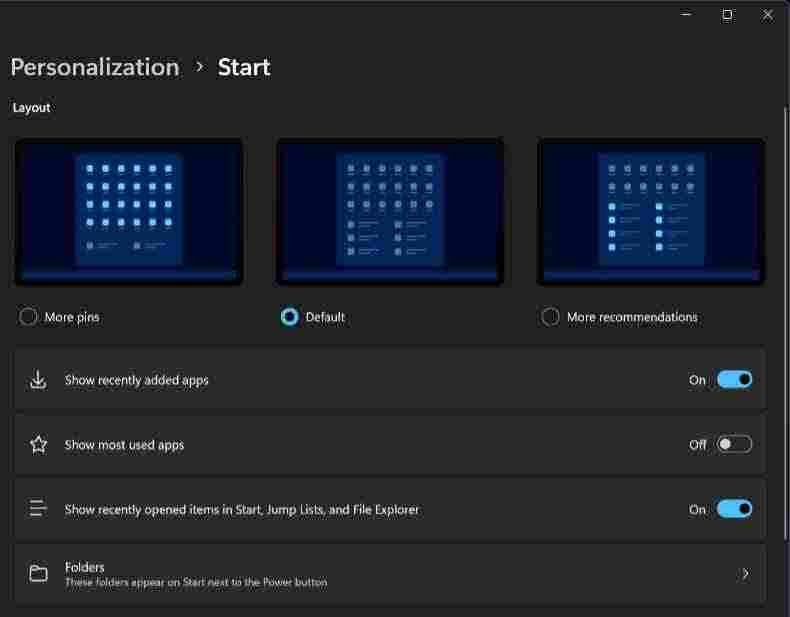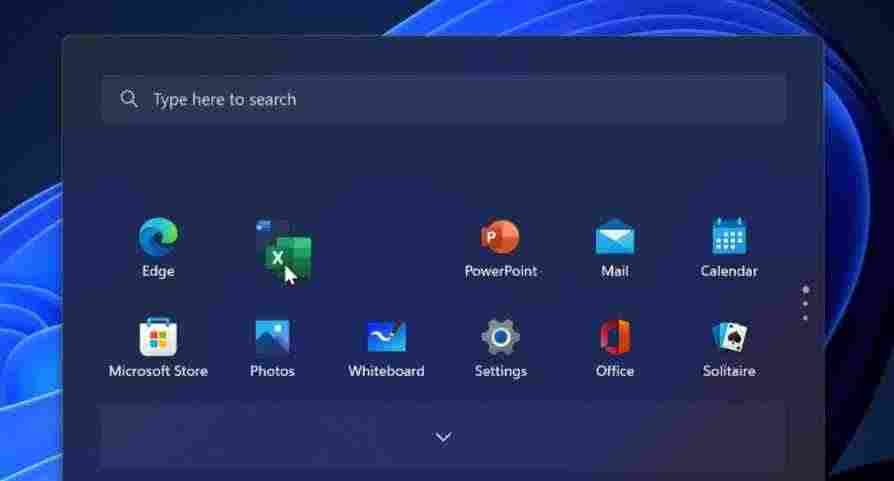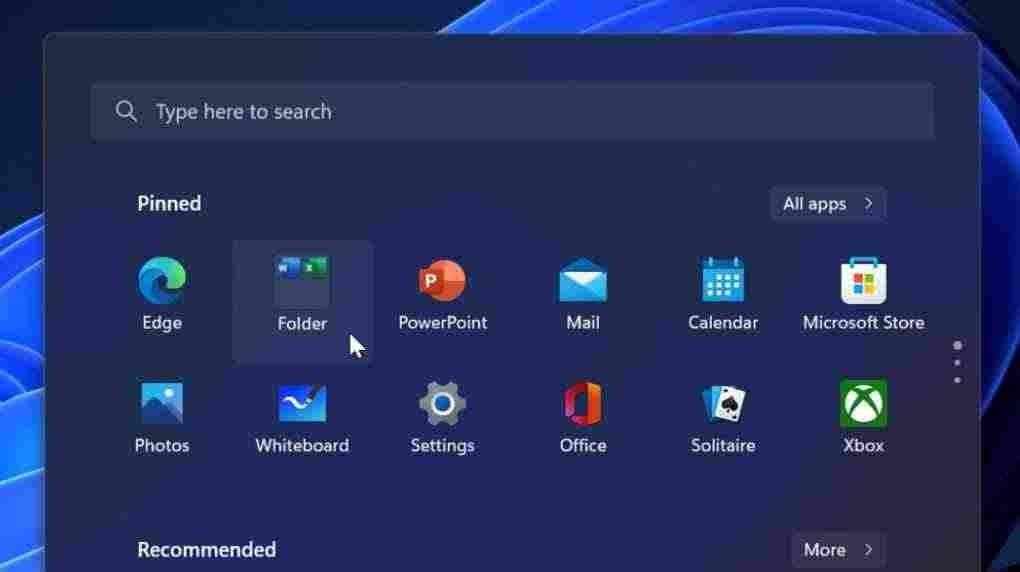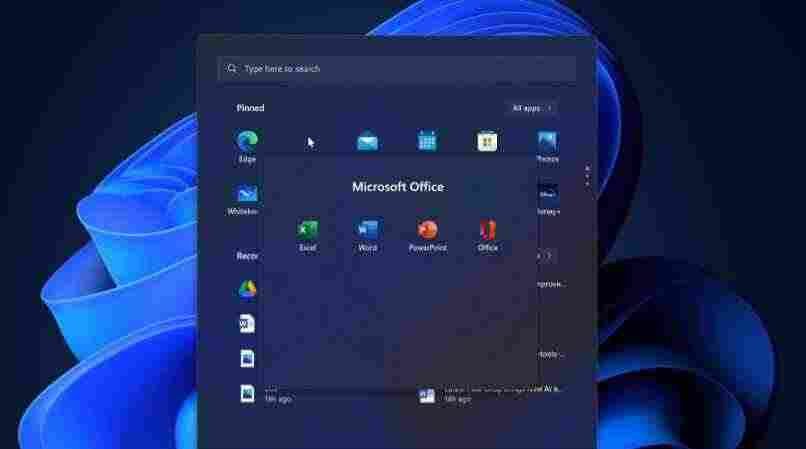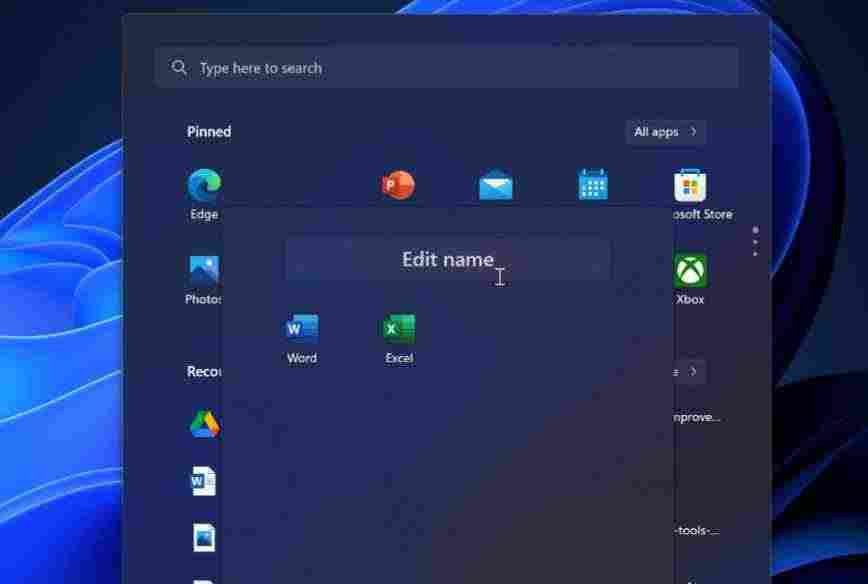Let’s discover what’s new in Windows 11 version 22H2 Start menu.
Version 21H2 of Windows 11 had substantial functional regressions and no compelling updates to its built-in apps, therefore I believe it’s fair to state that it was an unfinished and inconsistent release.
See the full list of new features and changes in Windows 11 version 22H2 here.
The question is whether this new version fixes the mistakes that were made in the previous version.
While I’ll reserve judgment on that for a future study, my present position is that 22H2 only partially answers the criticisms about 21H2. In terms of good news, it adds a number of helpful new features that I believe fundamentally improve the Windows 11 user experience and bring it closer in quality and usefulness to what we had every right to expect from the initial release.
Let’s begin with, well, the beginning. As a result of the short-lived Windows 10X experiment, the Start menu in Windows 11 has been greatly reduced compared to the one in Windows 10, and it has also lost certain important features, most notably live tiles and some critical capabilities. App icons are pinned to a Pinned area, while recent documents and recently-installed programs are grouped together in the Recommended area. Other features include user account and power options, supplementary interfaces for All apps as well as more recommended items.
It is possible to prevent the display of recently-installed programs in Recommended in Windows 11 if you so desire. There is a slew of issues with Windows 11’s Start menu. My major issue with the initial release was how rudimentary it was. The Pinned and/or Recommended areas could not be hidden, and if you removed enough icons from the Pinned area, the Recommended area would not fill the empty space. There is a useful hole in the middle of the Start menu if you don’t remove it. Microsoft, you’ve got to do better.
Issues with Windows 11 22H2 remain. In Start settings (Settings > Personalization>Start), you can choose between three layouts: More pins (in which the Pinned area receives more rows of icons, and Recommendations get less), Default (which functions as did 21H2), and More recommendations.
Certainly not the level of expertise I was expecting, and it doesn’t meet all of my concerns. At the very least, it’s a positive step forward.
From the Start menu, you may now pin a specific app to the taskbar by selecting “Pinned.” Until recently, you could do this from within All apps.
For the first time since Windows XP, folders are now supported on the Start menu. Pinned folders can only be created by dragging an app icon onto another app icon in the Pinned area, as you would think.
Folder is the name of the folder that is generated as a result of this action.
Pinned is empty when a folder is opened, and it displays as a floating window on top of Start.
By opening the folder and clicking the Edit name option at the top, you can rename this folder
Icons in a folder can be rearranged in any order you like. Additionally, you can eliminate a folder by removing all of its icons (or delete them). That example, deleting a folder is not as simple as clicking on it and deleting it.
For touch-based PC users, there are a few new Start gestures. Start can be accessed by swiping up from the bottom of the screen. And to see all apps, just swipe left or right on Pinned (and then return to Start).