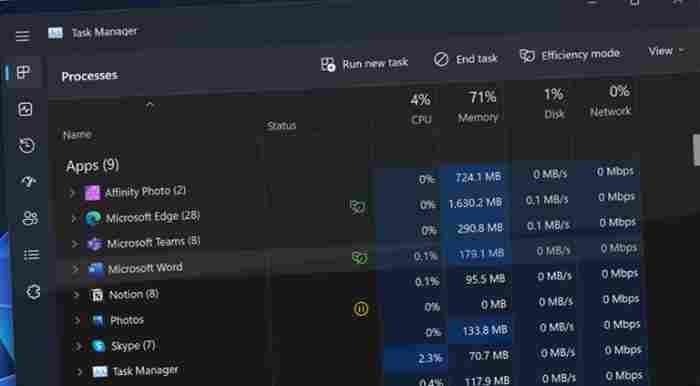For the first time since Windows 8 in 2012, Windows 11 version 22H2 provides a big aesthetic makeover to the Task Manager:
It supports Dark Mode and the system accent color for the first time, and you can now manually set individual programs to utilize fewer system resources if necessary.
You can’t immediately access Task Manager by right-clicking the taskbar, which was introduced in Windows 11’s first edition. Unfortunately, 22H2 does not address this. Other options exist. A few examples of the simplest are:
Select “Task Manager” from the menu that appears by right-clicking the Start button in the Taskbar and selecting “Task Manager.”
Press Ctrl + Shift + Esc to exit.
Start searching and you’ll find it.
There is a new look and feel to the Task Manager program in Windows 11 version 22H2 when you open it.
As previously, you may choose from a variety of views, such as Processes (the default), Performance, App History, Startup apps, Users, Details, and services. Each of these views has its own set of options. However, Task Manager’s version of the navigation pane is collapsed by default and cannot be pinned open like some other apps. If you don’t know what the icons signify, you can use the hamburger menu (the top toggle switch) to enlarge it and see what they mean.
As part of Windows 11 version 22H2, Microsoft has introduced a new feature called “Efficient mode,” which it believes will allow users to avoid forcefully terminating an app that is over-stressing their computer’s CPU. Microsoft Edge and Notepad, for example, have been modified to use Efficiency Mode by default, which limits the number of resources they use on the PC.
The Processes view in Task Manager can be accessed to enable Efficiency mode for a specific task. After selecting the process you want to slow down, click the Efficiency mode button in Task Manager’s toolbar to activate it. Right-click the process and select “Efficiency mode” from the context menu that displays.
Windows will lower the priority of the selected process when you confirm your willingness to do so, increasing its power efficiency. (You can always end the task as previously if this creates any reliability difficulties.) Task Manager’s Efficiency mode will be shown by a green leaf icon next to the process.
If you choose a Windows core process or a process group, the Efficiency mode will not be available to you. In addition to the fact that you can deactivate the efficiency mode from any running activity.
This mode is now limited to making CPU usage more efficient, as this resource is “the most contested and power-consuming resource on modern [PCs].” Nevertheless, Microsoft plans to limit the amount of memory, disk, and networking that can be used by processes in the future.