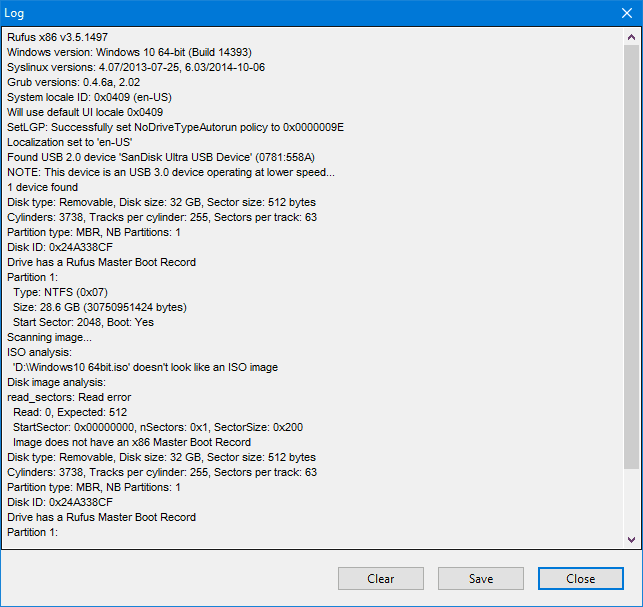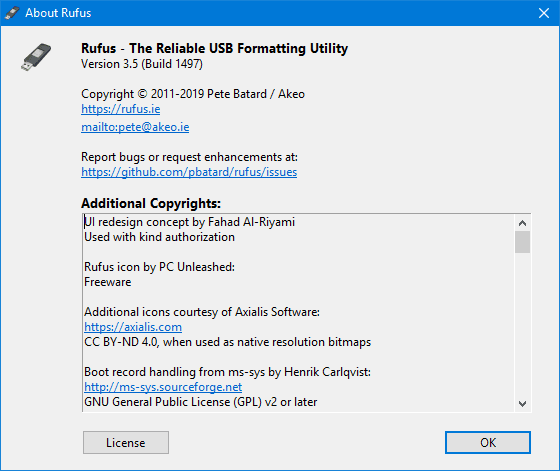Content Highlights
ToggleRufus is a small software that can load the ISO file and create bootable USB drive for installing any operating system.
Rufus is popular for creating Windows installation media which can be a USB drive or an SD card or micro SD card. Let’s make it more simple.
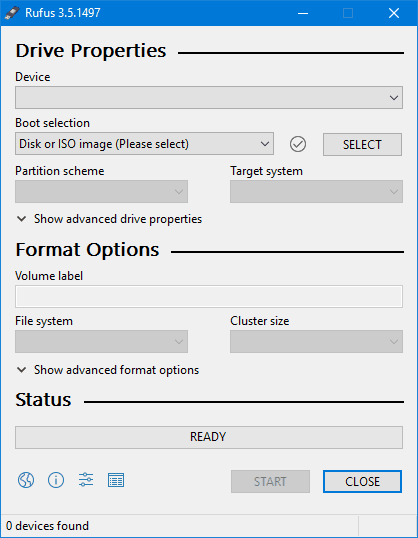
If you want to install Windows 10, Windows 7 or any other version and do not want to buy or use DVD disc due to any reason, you need following things to install Windows without DVD:
- Windows ISO file (available on Windowstan).
- A USB flash drive or SD/micro SD card (4GB or 8GB).
- Rufus (to make it happen)
Step 1 is Windows ISO file, you can download your desired ISO from Windowstan. You can use the links below:
- Download Windows 11 ISO images
- Download Windows 10 ISO images
- Download Windows 7 ISO (bootable disc images)
- Windows 8 ISO
- Windows XP ISO (including Service Pack 3)
Step 1 is clear now. Lets move ahead.
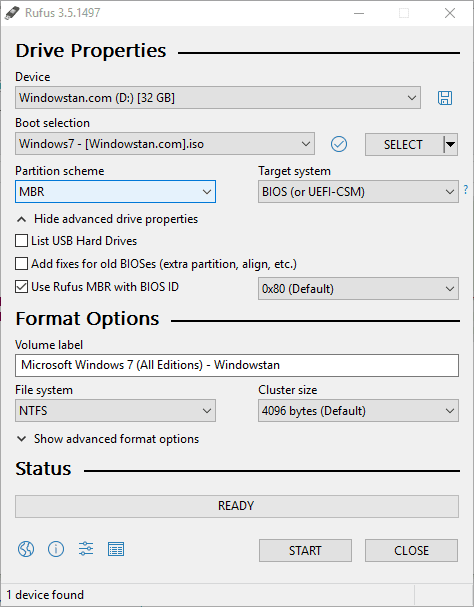
Step 2: You need a USB flash drive or a memory card. Choose either of these but this media should have at least 4GB storage space. It means 4GB flash disc or memory card.
Some ISO files (All in one pack or 32 bit and 64 bit in single ISO) have large size than 4GB. Usually it has about 6GB size. Anyhow, if ISO file size exceeds 4GB, you will definitely need at least 8GB USB disc. It is below common now a days.
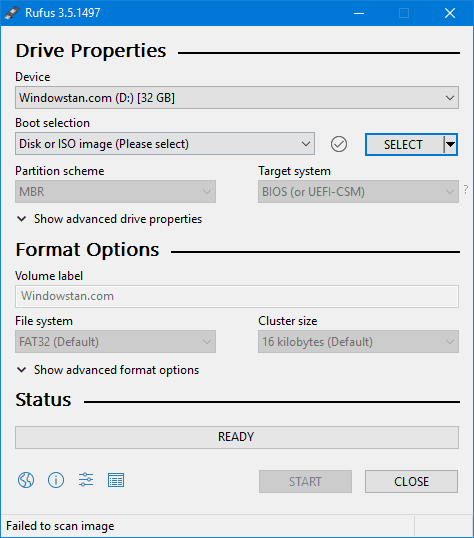
If you already have USB drive or memory card, use it. If you already do not have USB disc, you can buy it from market or online (or borrow from your family member or friend, if you like so).
NOTE: All data on USB disc or memory card will erase permanently when you start creating bootable Windows from ISO image using Rufus. Do not forget to backup (copy and paste) all data from USB drive to hard disk or any other media. Though not worth telling you, do not make the common mistake to backup data to desktop, documents or the Windows installation drive (C: drive, usually).
Step 2 is clear.
Step 3: Get Rufus! Download Rufus from the download button at the top of this page.
How to Install Rufus?
Rufus is a portable software. You do not need to install it. Just download it and run. The program interface will open within a few seconds or less.
Rufus Interface
Rufus interface is very simple. You can understand the whole software in a few seconds or minutes. Let’s divide and conquer it by understanding its sections one by one.
Rufus is divided into following sections/options:
Drive Properties
- Device
- Boot Selection
- Partition Scheme
- Target System
- Advanced drive properties
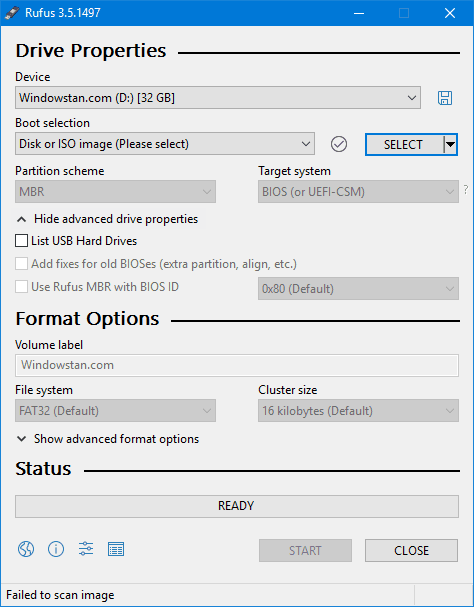
Format Options
- Volume Label
- File System
- Cluster Size
- Advanced format options
- Status
- Ready or finished

More options
- Application language
- Application information
- Application settings
- Application log
- Start button
- Close button
How to use Rufus USB tool to create bootable Windows USB?
You can use Rufus to create bootable Windows installation USB disc from Windows ISO file. Installation process is much faster when you use a USB drive instead of DVD.
Rufus USB is the best and fastest tool to create Windows installation media using an ISO file. Though Microsoft has released its own software Windows 7 USB/DVD Download Tool for the same purpose, Rufus is much faster and reliable. It is not only more efficient than Microsoft USB creation tool but almost any USB maker software available on the Internet. Therefore, highly recommended to you.
How to launch Windows ISO file in Rufus?
Make sure you have downloaded Windows ISO file. Now follow these steps:
- Insert a USB drive (8GB recommended).
- Launch Rufus.
- Click on Select button and select the Windows ISO file.
- Press Start button at the bottom to start processing.
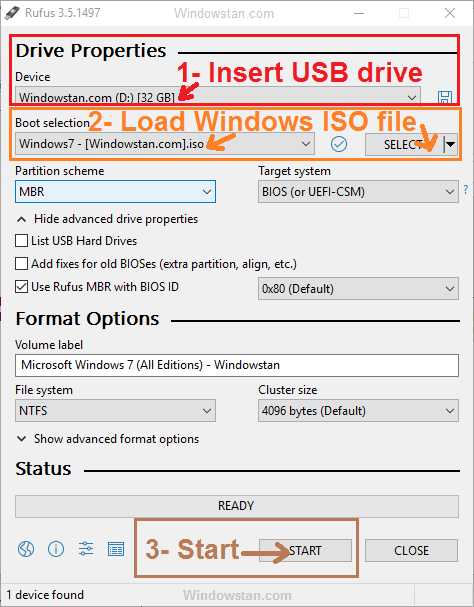
Recommended Settings for Windows USB
Rufus is very flexible tool having many options to fine tune installation media. However, it auto adjusts the options according to ISO type.
Besides File System options (FAT32, NTFS etc.), do not touch any advanced option unless you are pretty sure what you are doing.
Just insert USB drive, load ISO file and press start. Wait for a while to finish the USB creation process and your bootable USB media for Windows installation is ready.