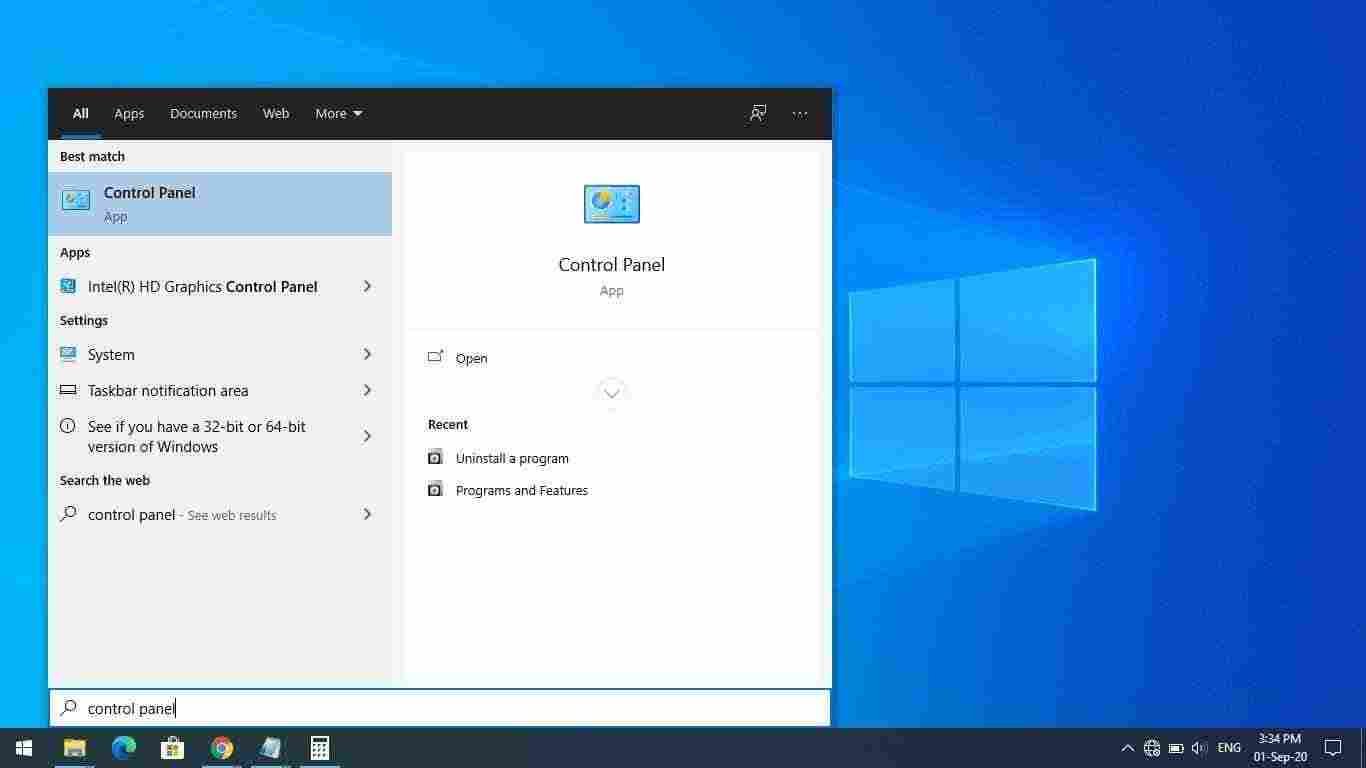We have discovered some easiest and the best method to completely uninstall, delete, remove or at least disable the legendary Microsoft Edge web browser from Windows 10, permanently and forever.
So, congrats! You’ve landed in the right place. Come on, let’s do it!
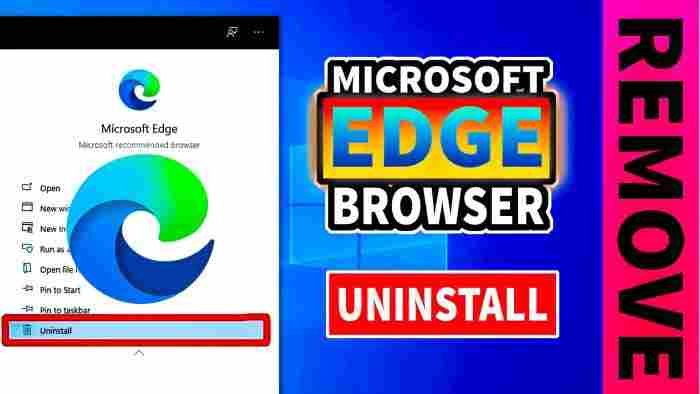
Just like other technology giants, Microsoft has also got a “bad” habit of promoting its other products with its unbeatable Windows 10 OS. Microsoft Edge is not a bad browser, it is pretty useful indeed, but who likes to be forced?
When Microsoft Edge (codename: Spartan web browser) was introduced, everyone was happy with the fact that Internet Explorer was not working well by itself, but it was automatically installed with Windows installation, every time. Someone once said, “Internet Explorer comes pre-installed with Windows so that you can download a working browser”. Well, that was a joke.
Then the Microsoft company decided to replace the Edge (Spartan) with the revolutionary Edge (Chromium). The new browser is a beast in the skin of the fox (NOT Firefox).

Why you can’t uninstall Microsoft Edge browser?
It was possible to remove Edge browser until Windows 10 version 1903, but then Microsoft changed its policy and decided to integrate Edge into Windows 10.
Is it possible to completely remove MS Edge from Windows 10?
Now it is apparently impossible to Microsoft Edge browser from Windows 10 by typical methods. After all, we can get rid of Edge by manipulating file system and other tweaks and eventually make Edge impossible to launch by deactivating, deleting its files from system directory, implementing commands, etc.
Things you need to know:
- You can not uninstall Edge entirely from Windows 10. However, it is possible and pretty straightforward to uninstall it on Windows 8 and Windows 7, because you installed it manually.
- Complete and full uninstall still not possible. Anyhow, we can disable or deactivate Microsoft Edge on Windows 10.
- If you are not allergic to MS Edge, you should change your default browser to Chrome, Firefox, Opera, etc. instead of struggling with the removal of the built-in Edge web browser.
How to uninstall Microsoft Edge from Windows 10?
So, here are the best tips and tricks for getting rid of the Windows 10 built-in default web browser.
Method 1: Safest, low risk, most recommended!
Disable Edge by changing the default browser
Let’s start with the easiest and safest option. Don’t play with fire, just change your way and enjoy your web journey.
It is hard to live in Rome and strive against the pope.
anonymous
Why get into trouble with the Windows default policies while you want to use it for daily work? Leave the Edge as it is and simply replace it with your favorite browsing program.
Pros
- Easiest, fastest and safest method
- No risk of damaging system files
Cons
- Does not remove Edge at all
- Edge may keep running in the background.
How to set a default browser in Windows 10?
- Open the Start menu and search for default apps. open it.

- Scroll to the Web browser section and click on it.
A list of all internet browsers (Chrome, Firefox, Opera, Vivaldi, etc.) will open that you have installed on Windows 10.
- Choose an alternative web browser of your choice and that’s all.

Now you have set your favorite internet browser as default on Windows 10.
Method 2: Risk-free, easy, and systematic.
Uninstall Edge from Windows Settings
Before you try other risky methods, first try luck with apps and features app in settings.
Currently, I have Windows 10 Version 2004 (OS Build 19041.450) and fortunately, I have the option to uninstall. You must try this too.
Pros
- Easier and fast method
- No risk of damaging system files
Cons
- May not work for newer version of Windows 10
- May not remove associated apps
How to remove Edge from Windows 10 Settings?
- Open Settings

- Click on Apps

- Click on Apps & features
- Use the search box or scroll down the apps list and choose Microsoft Edge.

- Click the Uninstall button.

- A message will appear warning you that this app and all related info will be removed. Click Uninstall to confirm.

If this method does not work for you, try the following method.
Method 3: Traditional way to remove programs.
Uninstall Edge using Control Panel
The Control panel is still available in Windows 10 and the interface is almost the same as on Windows 7. If you find yourself uncomfortable with settings app, then try this method to get rid of the imposed web browser.
Pros
- Easier and traditional method
- No risk of damaging system files
Cons
- May not work for newer version of Windows 10
- May not remove associated apps
How to remove Edge via Apps & features in Control Panel?
- Open the Start menu and search for the Control Panel. Open it.

- Under the Programs section, click on Uninstall a program option.

- Use the search box or scroll down the programs list and locate Microsoft Edge.

- Right-click and select Uninstall.

Accept the UAC (User Access Control) if appears. Then an uninstall confirmation message will appear with an option to also clear user and browsing data. Choose as you like.

Method 4: Precise and powerful.
Remove Edge browser via Command Prompt
If you can not find the uninstall option for Edge neither in Settings > Apps & features nor in Control Panel, then you should understand that Microsoft has apparently made it impossible to uninstall its browser in Windows 10. Therefore, now it’s time to try other methods.
First of all, try command prompt or CMD tool.
Pros
- Works out of the box and above general restrictions
- Best method for Pro Windows users
Cons
- May fail on latest Windows 10 updates
- Can cause complications for common users who are not familiar with command line
How to use Command Prompt for erasing MS Edge?
- Open Start
- Search for Command Prompt and click on Run as administrator.

- Copy the following line and paste (alternatively you can type this path yourself) in Command Prompt and hit the Enter key.
cd %PROGRAMFILES(X86)%\Microsoft\Edge\Application\8*\Installer
Note: In the above line, the 8* is a wildcard for Edge 81 to 89 versions. At the time of writing, the current version of the browser is 84. So, when it reaches 90, replace 8* with 9* until version 99, then 10*, and so on. - Type the following line and press Enter:
setup --uninstall --force-uninstall --system-level
After the completion of the uninstall process, the Chromium Edge will remove from your computer and the legacy Edge browser will be enabled automatically.
Method 5: for power users and experts.
Uninstall the Windows 10 browser via PowerShell
This option is useful for people who are familiar with command-line interface. We don’t recommend PowerShell method for hose who are not comfortable with command-line environment, because it may cause complicated problems and headache for you.
Moreover, if used inappropriately, you might damage other files on your computer by mistake and eventually break Windows into crap. So, be careful.
Pros
- Works out of the box and above general restrictions
- Best method for Pro Windows users
Cons
- May fail on latest Windows 10 updates
- Complicated and difficult way
How to use PowerShell for deleting MS Edge?
- Open Start
- Search for PowerShell and click on Run as administrator.
- Now copy the following command and paste in PowerShell (or type the command yourself).
Get-AppxPackage | Select Name, PackageFullName
then press the Enter key.
- A list of all installed packages/programs will appear. Now locate Microsoft Edge and copy its Package Full Name.


- Now run the following command:
Get-AppxPackage PackageFullName | Remove-AppxPackage
Before you press the Enter key, don’t forget to replace the PackageFullName with the full package name of the Edge browser, you just copied a few moments ago.
Replaced the package name? Now press the Enter key to proceed.
If you want to remove Edge browser for all users accounts on a computer, you will need to add -allusers parameter before the package full name. Just like this:Get-AppxPackage -allusers PackageFullName | Remove-AppxPackage
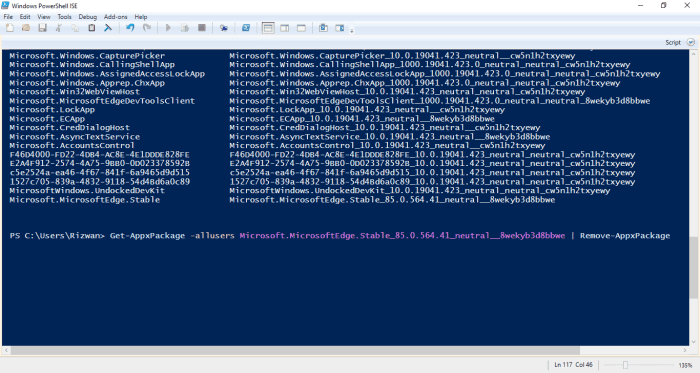
If this method fails to remove the browser, try next methods given below.
Method 6: Manipulate the destination folder.
Prevent to launch by changing the file path
So far we have been playing with safe methods to get rid of Edge Chromium version. But you may not find above methods working anymore on the latest version of Microsoft Windows 10 operating system. So, it’s time to manipulate the file system and get our task done.
Pros
- Tricky alternative to removing files
- Reversible, if something goes wrong
Cons
- Does not remove Edge from the Windows
- Linked apps may keep running in the process.
How to manipulate Edge by changing its location folder name?
- Open File Explorer (My Computer) and go to C:\Windows\SystemApps

- Now locate the folder starting with the name
Microsoft.MicrosoftEdge, (be careful with a similar folder name starting with Microsoft.MicrosoftEdgeDevToolsClient.
- Rename the folder Microsoft.MicrosoftEdge to any other name of your choice.

By changing the folder name we have apparently misled the system. Now Windows will not be able to find the program at its destination.
You may need to repeat this fix again when you update Windows 10 because every major release of Windows 10 update re-installs the most of system files and folders.
Method 7: Risky, yet working.
Delete Edge by deleting the core launcher app
If worse comes to the worst, and nothing see to work for uninstalling the Edge from you system, then there is no better solution other than blasting the core execurtable file of this web browser program.
Ready for destruction? Let’s play with it.
Pros
- Does not require a special tool or skill
- Reversible, if you create a backup of EXE files before deleting
Cons
- Does not completely remove the Edge
- Linked apps may keep running in the process.
How delete core executable file of Edge browser?
- Open File Explorer (My Computer) and go to C:\Windows\SystemApps

- Now locate the folder starting with the name Microsoft.MicrosoftEdge, (be careful with a similar folder name starting with Microsoft.MicrosoftEdgeDevToolsClient. Don’t confuse with these similar folders and select the right one.
- Right-click the folder and open Properties from the context menu.
- Set the Read-only attribute.


- Delete (or rename) all executable (.EXE) files in this folder, including MicrosoftEdge.exe, MicrosoftEdgeCP.exe, MicrosoftPdfReader.exe, etc.

After you delete the executable files, neither Windows OS nor any third party program shall be able to access Edge browser.
You may need to repeat this fix again when you update Windows 10, because every major release of Windows 10 update re-installs the most of system files and folders.
Method 8: Try those who claim expertise.
Wipe the Edge using powerful third party uninstaller software
Third party uninstallers are a safe approach when you think about removing a program from Windows. These uninstaller software make sure to erase every possible trace from the disk to ensure no junk remains after you remove that specific program. While standard uninstaller may fail to detect such traces.
Moreover, you will find a wider range of programs which are not visible on standard Windows apps & features uninstall utility, such as Windows built-in apps and Windows updates.
You might wonder why this method is placed at the end while this seems and easier approach for completely uninstalling most of programs including Edge browser?
Well, let’s clarify the top reasons for what we decided to postpone third-party uninstallers for you, such as:
- You need to separately download and install these uninstallers.
- Almost all of these try to install bloats (other software), either secretly or by force, or repetitive recommendations, which is a headache.
- Almost all such software is paid. Though the free versions will do the job for free, they may force you to purchase a paid version to complete the uninstall process or lure by other paid features. That’s poor kind of forced marketing, and divert you from your focus purpose.
If you have no issue with such third-party software and prefer to get rid of the Edge for any cost, or even like to pay to get full version for extra features, then here are options for you.
- Geek Uninstaller
- IObit Uninstaller
- Revo Uninstaller
- CCleaner
Let’s see how to use these wipe tools correctly.
Geek Uninstaller
This is probably the simplest tool for removing all types of software from Windows. The interface is quite simple to understand.
How to use Geek uninstaller?

- Download the Geek Uninstaller and install it.
- Launch the Geek uninstaller executable file.
- Select all Microsoft Edge apps in the programs list.
- Click on Action in the menu bar and select Uninstall or Force Removal option.
- Confirm the un-installation if prompted.
After confirmation, the browser will be removed from Windows 10.
IObit Uninstaller
Personally, this had been my favorite uninstaller utility a few years ago when I was crazy about cleaning up disk space and junk from my Windows laptop.
It is stylish and truly efficient software from IObit, the developers of Advanced System Care suite (I am not promoting it, seriously).
How to use IObit uninstaller to perfectly uninstall Edge?

- Download the IObit uninstaller and install.
- Launch the IObit uninstaller executable file.
- Select Microsoft Edge in the programs list either by clicking the checkbox or simply click the trash icon in the right side.
Confirm the uninstallation. This program also allows you to create a system restore point and also erase the residual junk files.
Revo Uninstaller
This is considered the pioneer and the best uninstaller software for removing programs and apps on Windows. Most people like it due to its popularity and trustworthiness.
How to uninstall Microsoft Edge browser with Revo Uninstaller?

- Download the Revo uninstaller and install.
- Launch the Revo uninstaller executable file.
- Select Microsoft Edge in the programs list and click Uninstall from the top bar.
Confirm the uninstallation. This program can also search and erase the residual junk files as wel as creating a system restore point.
CCleaner
Windows Antivirus alerts CCleaner unsafe due to its forced system monitoring and bloatware.
You might be familiar with this software if you have ever worried about cleaning up disk space of temporary internet and system files.
CCleaner (aka Crap Cleaner) has been the ultimate champion of cleaning up junk files from Windows computers. It was the best free software of its kind and had won many awards.
But all this happened in the past, until Avast acquired CCleaner from Piriform (the original developer of CCleaner). Honestly speaking, Avast has just spoiled the CCleaner. Now it’s more headache and distracting than usefulness.
Anyhow, you can still use CCleaner for removing Microsoft Edge form Windows 10 PC. Le’s quickly get into it.
How to uninstall Edge web browser with CCleaner?

- Download the CCleaner and install it.
- Launch the CCleaner program.
- Go to uninstallation tools section in the left pane.
- Select Microsoft Edge in the programs list and click Uninstall from the top bar.
Confirm uninstallation of the browser if asked. That’s what you have been looking for. Now you have entirely removed Microsoft built-in web browser that was impossible to uninstall using standard uninstall methods.
We recommend you uninstall CCleaner as well after you have gotten rid of Microsoft Edge web browser.