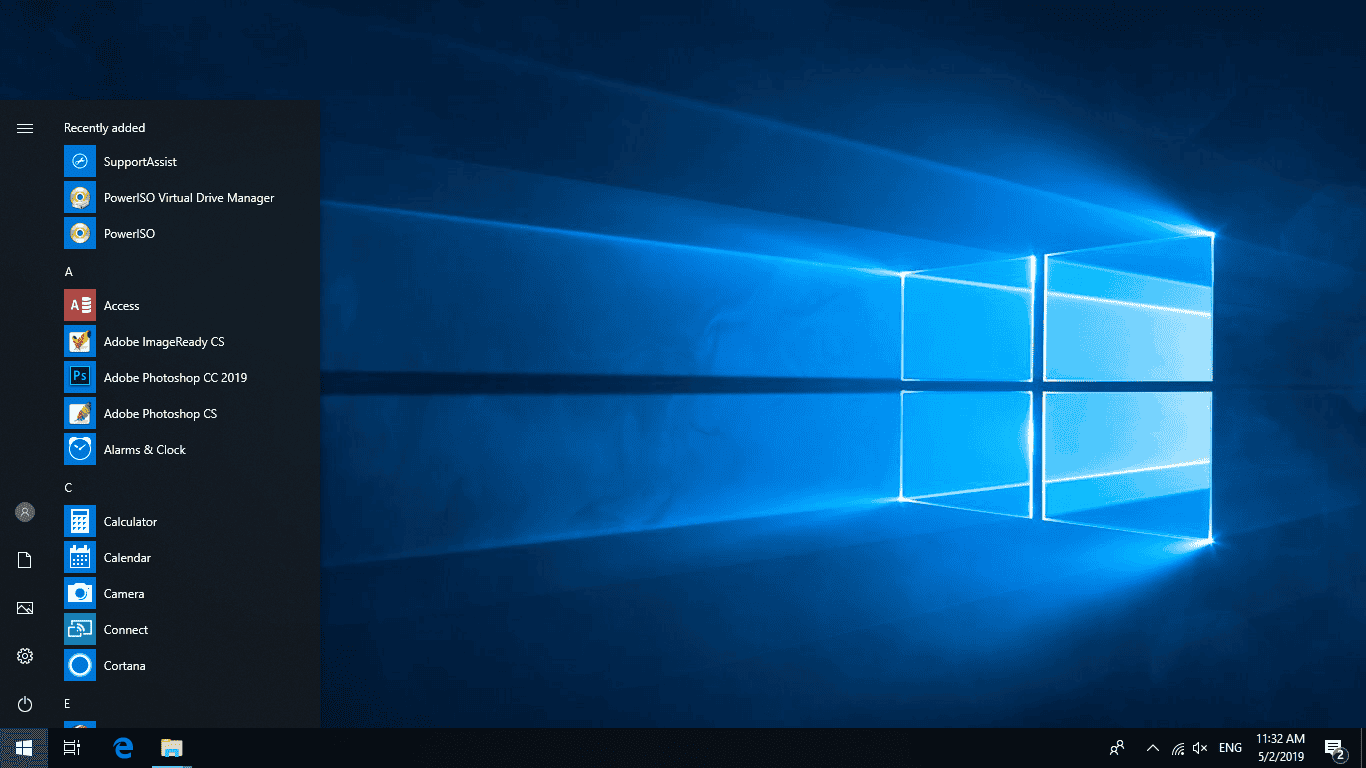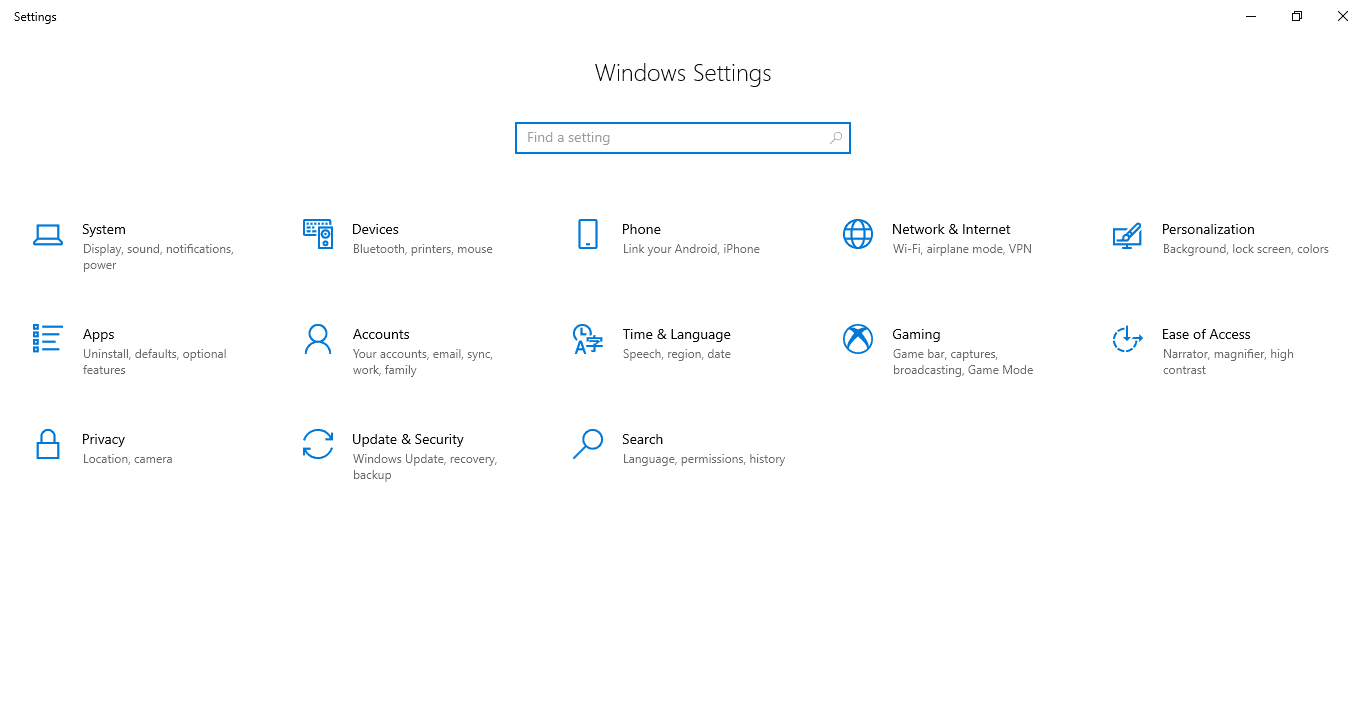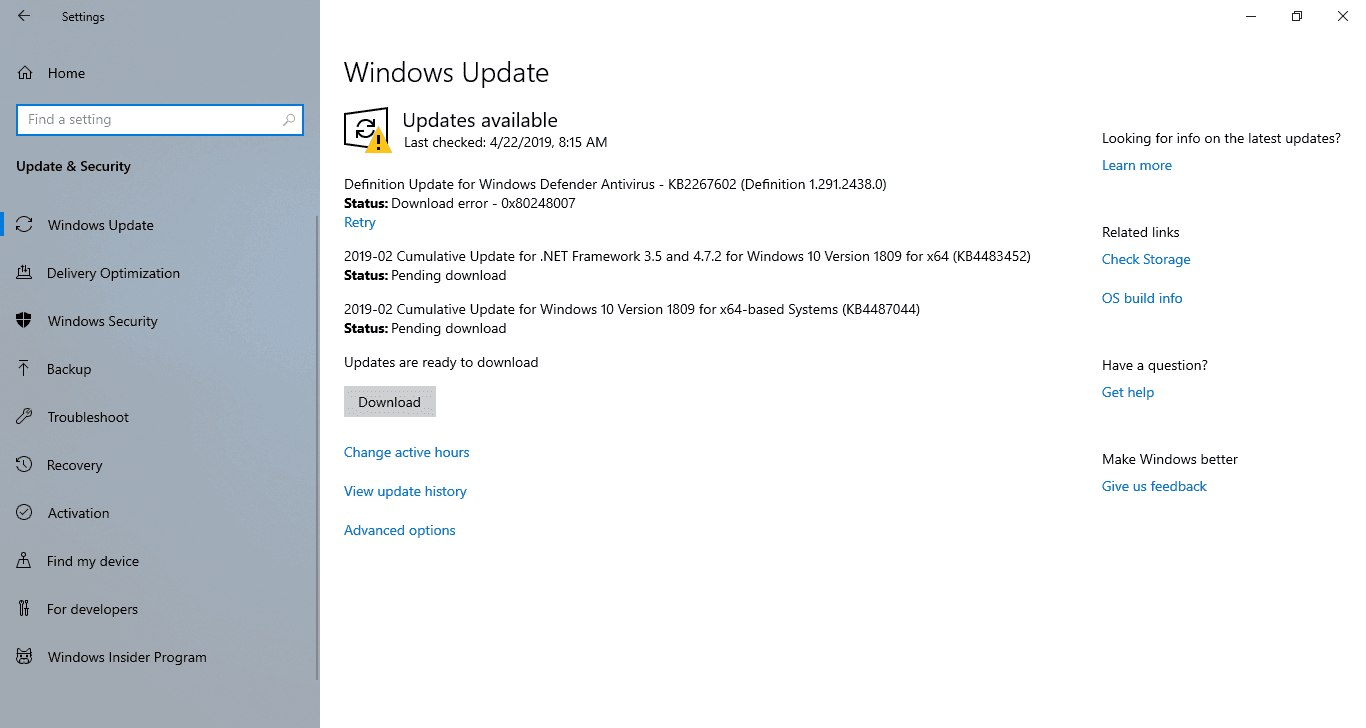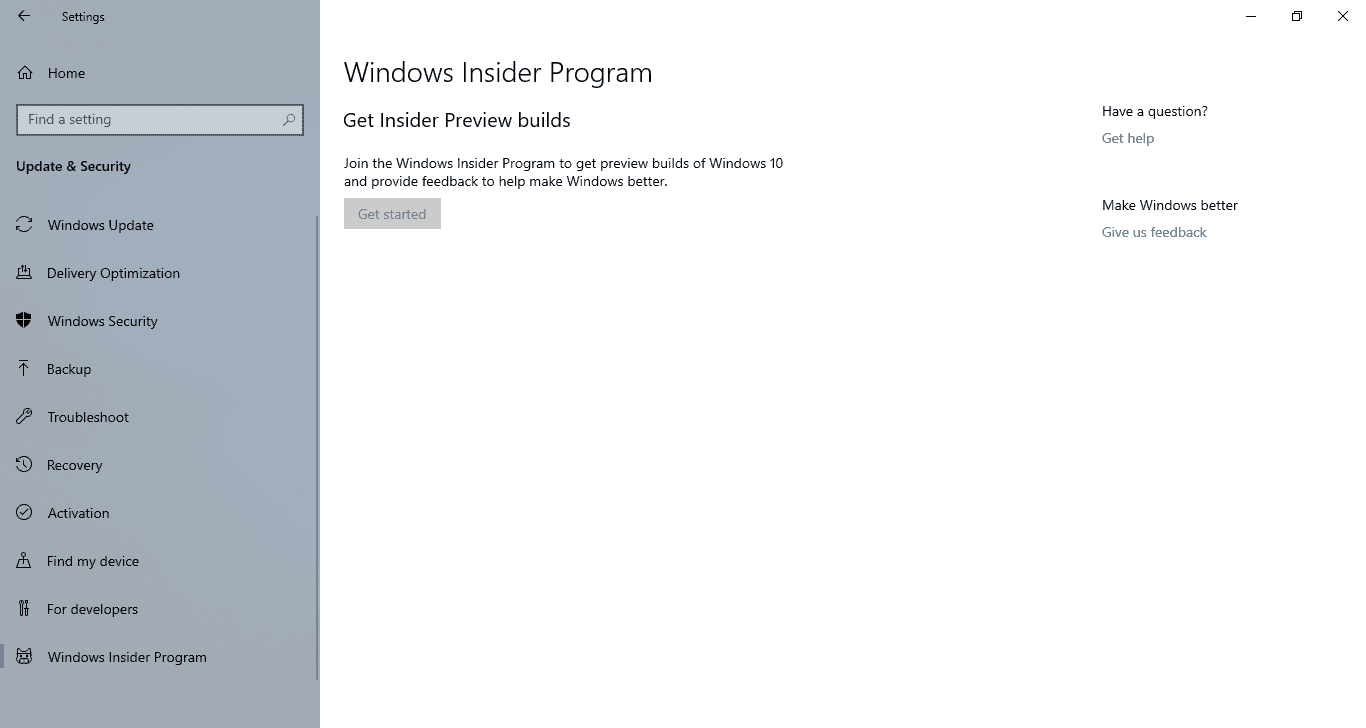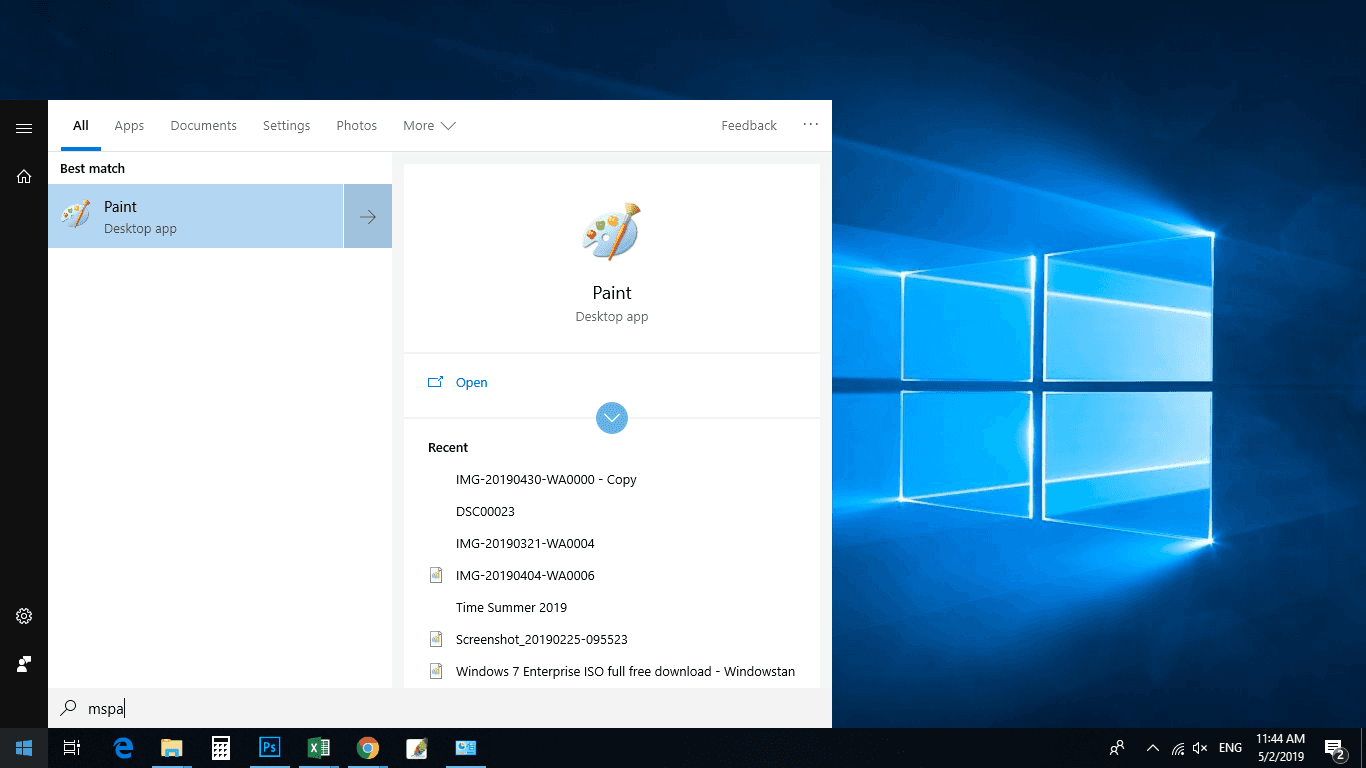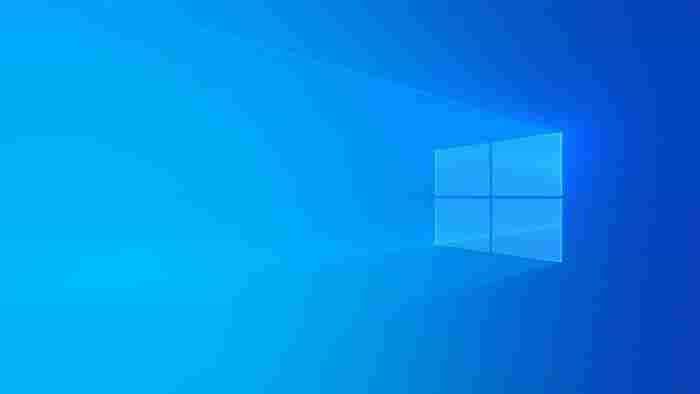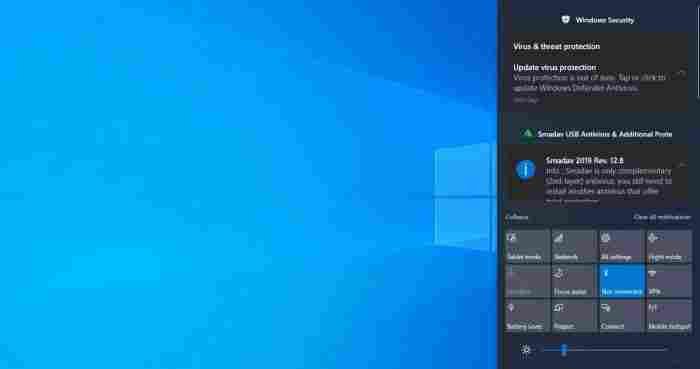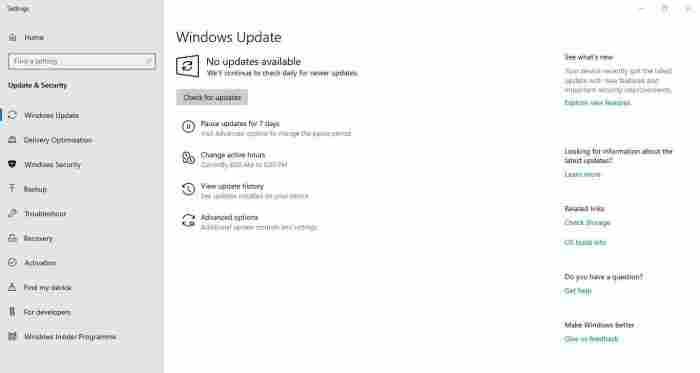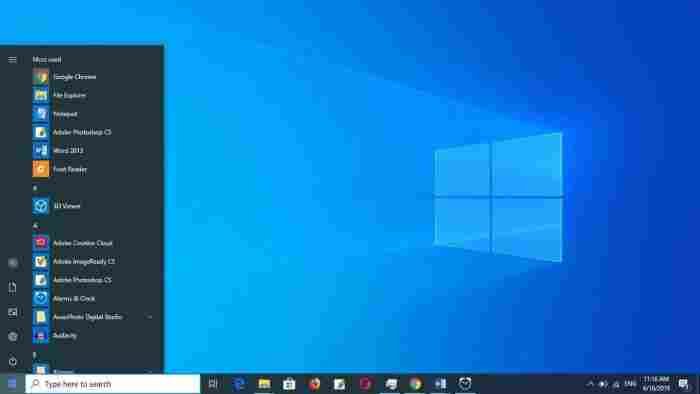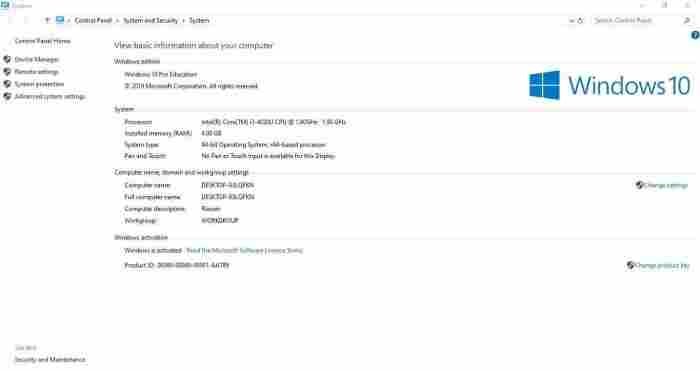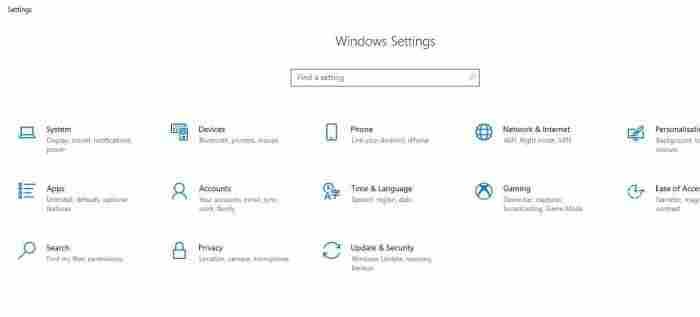Content Highlights
Toggle10 Enterprise Download ISO 64-bit / 32-bit Free is perfect for large businesses and organizations. Get latest Windows 10 Enterprise 64 bit & 32 bit bootable ISO (x86 & x64) disk image. Download ISOs to burn DVD or Win10 boot-able USB disk.
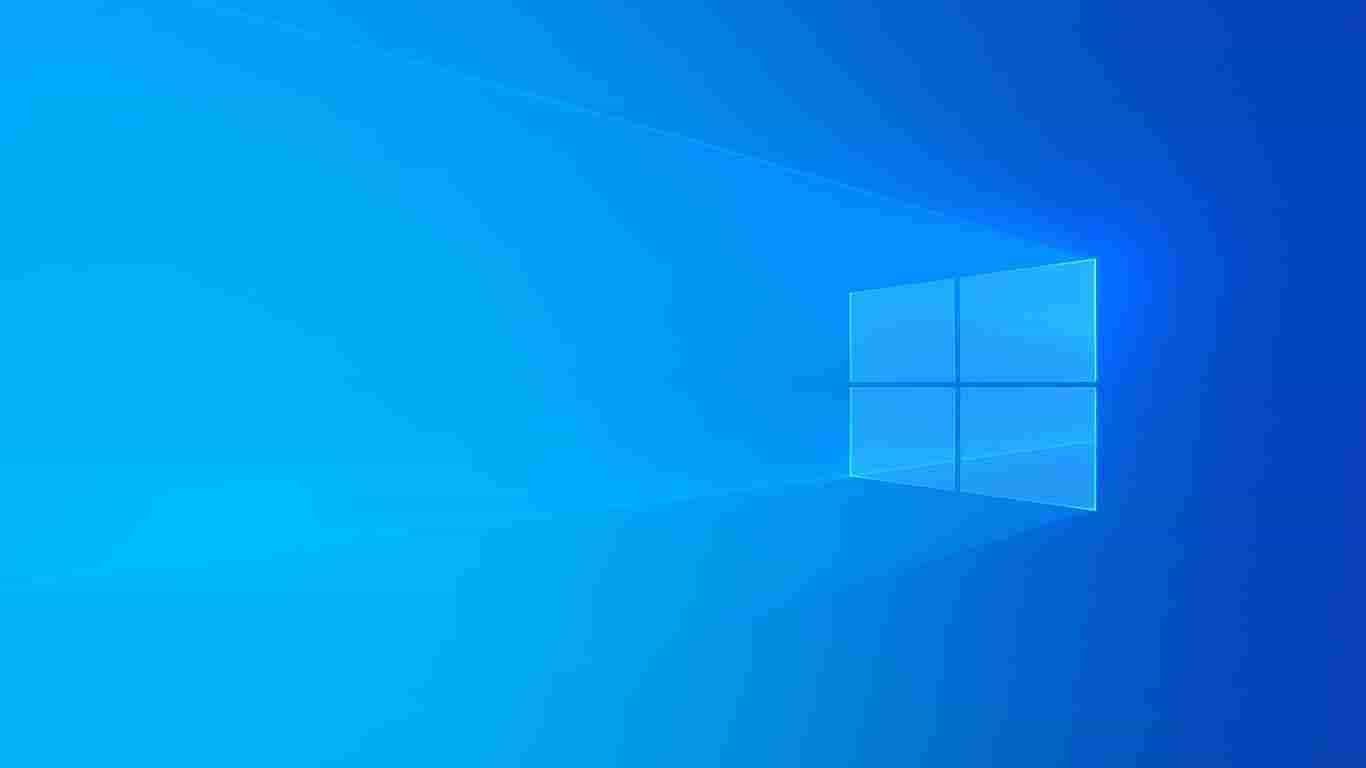
Windows 10 Enterprise ISO Review
Windows 10 Enterprise has the main focus on large business organizations. Security and integrity are critical in huge businesses with multiple branches. That is what Windows 10 Enterprise covers you. Win10 Enterprise has everything you need to manage your business electronically.
Enterprise edition is available for MSDN subscribers or can be purchased separately. However, an evaluation is available to download for the public, which is a 90 days trial with full features.
Enterprise Edition of Windows 10 is suitable for firms and organizations having a dedicated IT department. If a company can manage its digital activities and can handle networking issues without the help of specialized IT professionals, that company may not need Enterprise edition. In this case, Windows 10 Professional is more suitable.
Tip: It might feel strange, but it is a fact that the Windows 10 Education edition has almost the same features as Enterprise. Education even has more features than the Pro edition.
This edition offers very comprehensively and top-level security options that ensure the maximum privacy of an organization.
Windows 10 Enterprise is perfect to meet the needs of small, mid-sized, and large organizations by providing IT professionals with advanced protection against modern security threats. This updated version of Window comprises many distinct features to meet the organizational needs. Have a look at these amazing features of Windows 10 enterprise:
Desktop Analytics
It is a cloud-based service integrated with the Configuration Manager. This feature enables you to make better and informed decisions regarding the update readiness of your Windows Clients. This feature helps in device and software inventory, pilot identification, issue identification, and configuration manager integration.
Microsoft defender Advanced Threat Protection (ATP)
This feature enables you to enhance your response capabilities with Advanced Threat Protection. This feature investigates and corrects endpoints threats by using an Advance Intelligent Security Graph.
Windows To Go
Windows To Go allows creating a bootable desktop image identical to the image used by businesses to set up its PCs. Perhaps there is a difference between Windows To Go workspace and a standard Windows desktop.
BitLocker
BitLocker enables many functions accommodating, encryption with128-bit or 256-bit to protect data, guarding data against access by the third party, tools that allow access to recovery key to retrieve data from a drive on the failure of the machine.
Device encryption
This feature allows high security, by encrypting all machine’s drives automatically. So, these devices will get unlocked by the one who knows the password. This feature is designed to restrict the access of the third party and allows simple login experience to the user.
AppLocker
AppLocker first debuted in Windows 7, and now it is available onwards. This feature is valuable for admins because it enables the admin to specify which user can run particular applications based on file identities.
Device Guard and Credential Guard
Passwords of your system always have a fear of being stolen by someone. This loss is the worst experience of a person’s life. To make your device more protected and secure, Microsoft introduced a new feature in Windows 10 Enterprise to change the way you login to your device forever. To unlock the device, users can now use biometric authentication, facial recognition, iris, or fingerprints. It is the more easy and helpful way to log in to your device. This feature allows the devices to be run only on trusted devices, whether it is a traditional desktop, Windows store, or in-house apps.
Device Guard uses hardware features while the credential guard uses virtualization-based features.
Direct Access
This feature allows devices to connect to a server to access the in-house system with no virtual private network or VPN.
Branch Cache
Present from Windows 7 onwards, it allows creating local caches of information that is stored on a remote server. The primary purpose of designing this feature is to ease in accessing information and reduce strain on a Wide Area Network.
Windows 10 Enterprise ISO Features
Here is a list of Windows 10 Enterprise ISO features:
Core features of Windows 10 Enterprise ISO
Familiar, and better than ever
- Customizable Start Menu
- Windows Defender & Windows firewall
- Fast start-up with Hiberboot and InstantGo
- TPM support
- Battery Saver
- Windows Update
Cortana
- Talk or type naturally
- Personal and proactive suggestions
- Reminders
- Search web, device, and cloud
- “Hey Cortana” hands-free activation
Windows Hello
- Native fingerprint recognition
- Native facial and iris recognition
- Enterprise-level biometric security
Multi-doing
- Virtual desktops
- Snap assist (up to 4 apps on one screen)
- Snap apps (across screens on different monitors)
Continuum
- Switch from PC to tablet mode
Microsoft Edge
- Reading view
- Built-in ink support
- Cortana integration
Business features of Windows 10 Enterprise ISO
Existing Fundamentals
- Domain Join allows remotely connect to the work domain with username and password.
- Group Policy Management: Take control of Group Policy Objects (GPOs)
- Enterprise Mode Internet Explorer (EMIE): Emulate IE8 or IE7 without compatibility issues.
- Assigned Access 8.1: Limit standard user to just a specific Windows Store App.
- Remote Desktop: Access your computer(s) remotely, at any distance.
- Client Hyper-V: Run multiple instances of different OS (64-bit and 32-bit) on the same computer.
- Direct Access: Microsoft DirectAccess Remote Access (VPN).
- Windows To Go Creator: Install and run Windows 10 on a portable USB drive/SD card.
- AppLocker: An extra security layer to password-protect apps and games.
- BranchCache: Better bandwidth optimization feature.
- Start Screen Control with Group Policy: Customize Start and Taskbar for users in a domain.
Management and Deployment
- Easy Upgrade from Pro to Enterprise Edition
- Side-loading of the line of business apps
- Mobile device management
- Ability to join Azure Active Directory, with single sign-on to
- cloud-hosted apps
- Windows Store for Business
- Granular UX Control
Security
- Microsoft Passport
- Device Encryption
- Enterprise Data Protection
- Bitlocker
- Credential Guard
- Device Guard
Delivering Windows as a Service
- Windows Update
- Windows Update for Business
- Current Branch for Business
- Long Term Servicing Branch
Windows 10 Enterprise Edition Limitations
It is important to keep limitations before you download Windows 10 Enterprise ISO and burn it to DVD or USB for installation. Take a breath and read the following statements regarding Enterprise edition exclusively.
1- Only Clean Install, No Upgrade on Existing OS
If you already have Windows 10 or any Windows OS installed on the computer and want to install Win 10 Enterprise, then you will not have an upgrade option during installation setup. Instead, you have only option to clean install Windows 10 Enterprise.
This option might be due to different system files or security system and some other reasons. But this is how you have with Enterprise edition installation.
2- Only Microsoft ID Account Login, No Local Account in Evaluation
This fact might be shocking for some users that you can only login using Microsoft ID in the evaluation version. You will be able to login using a local account after you activate Windows 10 Enterprise using product key/license key from Microsoft.
This restriction is not user friendly, and many users will not like it, but this is not a big deal. You just need a Microsoft account and open the gate of enterprise features.
3- 90 Days Trial with Full Features
It sounds legit. Ninety days of evaluation is sufficient to test any operating system. You can activate Enterprise Edition of Windows 10 using product keys/licenses. Otherwise, some features will stop working after 90 days of the trial has expired, like black wallpaper, activation watermark, customization disabled, etc.
Windows 10 Enterprise Screenshots