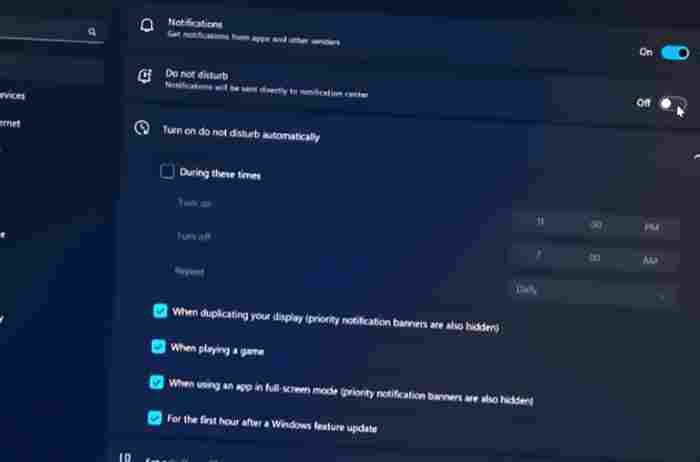Focus help is being renamed to Do not disturb in Windows 11 version 22H1, and the Focus Sessions feature getting some excellent upgrades.
Microsoft introduced Focus Assist in Windows 10 as a quick-action toggle in the Action Center; when enabled, all alerts would be directed to the Action Center rather than interrupting the user’s workflow. As time passed, it expanded to incorporate granular controls in the Settings app (under System > Focus assist) that allowed only the most critical messages to pass through.
The toggle option for focus assistance was moved to the Quick settings in Windows 11’s original release, but it remained otherwise unmodified. Users may now set a timer to work for the specified period of time (with optional breaks) without being disturbed, thanks to a new and related feature called Focus Sessions in the Clock app. Focus sessions can be enhanced by listening to music or podcasts via Spotify.
Do not disturb has been called Focus assist in Windows 11 version 22H2. Toggle it with a single click of the WINKEY + N shortcut in the Notifications pane’s upper right corner. You then go to Settings > Notifications, where you may fine-tune the notification settings.
To put it in line with equivalent functionality on mobile platforms like the iPhone and Android, I believe the name change was made
Perhaps the most significant change has to do with Focus sessions. It has been included into the shell to make this functionality discoverable in 22H2. Consequently, when you open the Notifications pane (WINKEY + N), you will see a Focus button in the lower-right of the Calendar pane that displays below it. You may now simply toggle a Focus session. The timer on the Focus button’s left lets you rapidly set the duration of your Focus session.
To end a Focus session, simply click the Stop button in the Focus timer window that displays.
To return the Clock app to its normal view, select the “Back to full view” button in this window’s upper-left corner of this window. As in earlier Windows versions, the familiar Clock app displays in the Focus sessions window when you do so. As before, you can customize the current Focus session in this box.
The functions that are disabled during a focus session can be set globally in the Settings app under System > Focus. When you first open the Clock app, it will show the session timer, but all of the other options (notification badges, notification flashes, and Do not disturb) are turned off.