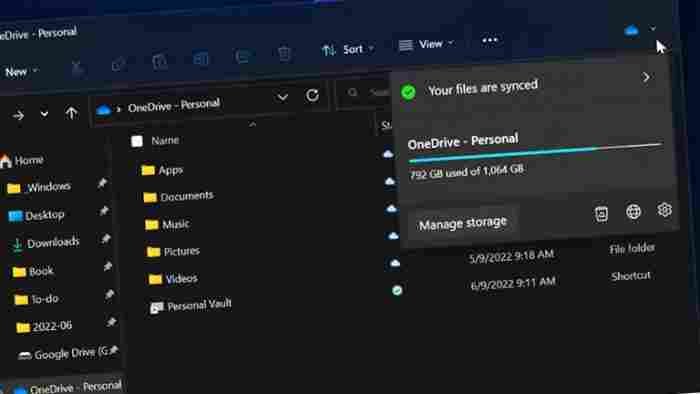As part of Windows 11 version 22H2, Microsoft is enhancing File Explorer’s functionality as well as its appearance.
Microsoft’s File Explorer has received an overhaul for Windows 11’s initial release, with a simplified command bar replacing the old ribbon-based interface and some new icon treatments and other cosmetic improvements to the file management application.
Windows 11’s improvements were primarily superficial, and the essential functionality and sub-interfaces like Folder Options remained untouched.
File Explorer is getting some much-needed enhancements in Windows 11 version 22H2, the latest build of the operating system.
Folder icons now provide thumbnail previews of the folder’s contents, which is a nice touch.
However, it’s the enhancements to functionality that are more intriguing.
As you may recall, Microsoft updated the default view in File Explorer to something called Quick access in Windows 10, and it reproduced the folders in this view at the top of the File Explorer navigation window. Quick access in Windows 11 is a dynamic interface that dynamically displays your most recently and often used files and folders, so it changes over time as you create and edit items. In addition, individuals who like the old-fashioned This PC view can enable File Explorer to utilize it as the default view.
Microsoft has renamed Quick access to Home in Windows 11 22H2. As a result, it now displays Quick access, Favorites, and Recent sections by default instead of Frequent folders and Recent files.
In the same way that Frequent folders worked before, you’ll notice the folders in the Quick Access section at the top of the File Explorer navigation pane (in a section called Home, not Quick access). And Recent operates as Recent files did previously. (At least by default: using File Explorer’s Folder Options interface, you can hide the display of recently used files and commonly used folders if you’d like.)
To see shortcuts to files explicitly pinned by right-clicking them and selecting “Add Favorites,” like a web browser works, go to Favorites.
There are now three default views available in the 22H2 edition of File Explorer, compared to the previous two: Quick access and This PC. File Explorer will now open to the root of your OneDrive if you select the second option from the drop-down menu.
Add a third choice to Folder Options under Privacy, “Show files from Office.com,” and you’ll have three options in Folder Options under Privacy. If you don’t frequently use Office.com or OneDrive’s web interfaces, you should disable “Show files from Office.com.” This feature was previously enabled by default in Windows 10 and 11, and it aids the Start menu and search in finding web-based documents you’ve recently visited. File Explorer’s Home view displays documents you’ve recently opened from Office.com or OneDrive in the Recent section.
In Windows 11 version 22H2, File Explorer also improves OneDrive integration. There is now a “Cloud storage information” icon in File Explorer’s top right corner when you go to OneDrive.
You can open OneDrive.com in your web browser, check your sync status, see how much OneDrive storage you have and how much you’re using by clicking this symbol. You can also use this icon to modify your OneDrive storage, access the OneDrive Recycle Bin, or enter OneDrive settings (locally).
The path to a selected file can now be copied by pressing Ctrl + Shift + C on the keyboard.
After all, despite the fact that Microsoft tested a tab-based File Explorer UI last year, this functionality was omitted from the final product. Even though the most recent Dev channel build as of this writing includes the tabs interface, it is feasible that Microsoft could yet include it in 22H2, perhaps in a future cumulative release.