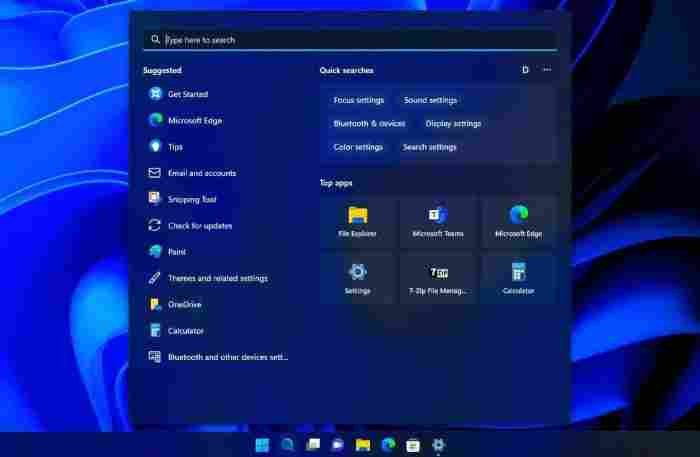Microsoft has been experimenting to make search useful for both users as well as Microsoft itself.
For the 22H2 update, Microsoft has taken a different approach: it’s introducing a distraction dubbed Search Highlights, which it hopes will encourage more people to use its online services.
Perhaps it is too easy to get bogged down in the underlying issues of the last paragraph: why there are so many methods to access search, and why Microsoft is pushing its consumers to utilize their products and services (Microsoft Edge) even when they have explicitly elected not to do so. However, the intentions here are critical.
It was Terry Myerson’s job to help Satya Nadella implement Microsoft’s new cloud-based strategy when he became CEO. This problem had multiple solutions, all of which were devised by Myerson. As a result, he created Windows as a Service (WaaS), a framework that would allow this legacy codebase to be continuously updated like an online service. At the time, he asserted that Windows 10 would be one of the world’s largest online services, with an expected 1+ billion customers. For the Windows 10 user interface, Myerson made it possible for Microsoft’s different web services (Bing, MSN, and advertising) to be exposed directly in the user interface.
The ideas that Myerson championed continue to be developed by Microsoft even if he is no longer there. Microsoft’s new Widgets interface, for example, makes it impossible for Windows 11 users to truly switch to the browser of their choice because certain actions—such as clicking a search result, accessing the stories in the new Widgets interface, etc.—will still open in Edge and can only access Microsoft online services.
As a result, Search highlights is a new way for Microsoft to introduce its web browser and online services to Windows customers. Using the system search interface is the best way to see it. For example, key WINKEY + S or open Start and pick the search box or click the default Search icon in Taskbar.) When you launch the Search window, you’ll see a row of tiles on the right side.
The purpose of search highlights isn’t to help you find things. What you see doesn’t have anything to do with your prior searches or choices, and it goes away once you begin typing. Rather, the goal of this interface is to make you curious enough to click on a link, which will open Microsoft Edge and lead you to a Bing search or an MSN story, hence increasing the respective service’s usage statistics.
In a nutshell? It can be turned off. To do this, select “Search settings” from the pop-up menu that appears when you click the Options (“…”) link in the Search window. If you’d rather, you can go to Privacy & security > Search permissions by opening Settings (WINKEY + I). Then, under More settings, select and disable the “Show search highlights” option by scrolling down.
Instead of Search Highlights and Quick Searches, you will see the same links in the Search box as they were in Windows 11 version 21H2. To be honest, this was only a tiny victory.