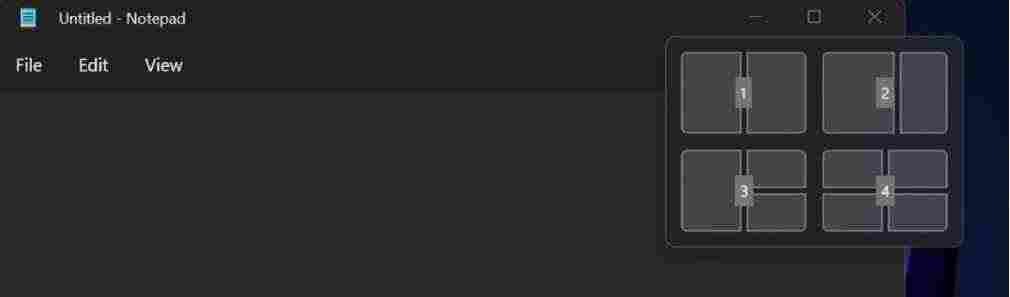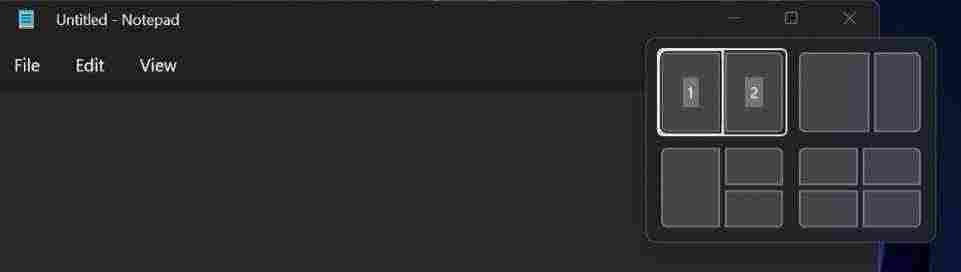Let’s have a look at the Snap feature in Windows 11 version 22H2 and see what’s new so far.
See the full list of new features and changes in Windows 11 version 22H2 here.
In the Maximize/Restore window button, a preview pane shows that indicates which Snap layouts are available according to the screen size, pixel density, and aspect ratio of your device.
As a bonus, Snap Groups preserve your prior Snap Layouts by displaying a Snap Group thumbnail next to the usual Taskbar thumbnail for a previously snapped program, allowing you to re-arrange the windows in the previous layout when you mouse over the app’s Taskbar icon.
Windows 7’s Aero Snap feature made its debut in the Windows 8x era, and it gained significant significance because of the system’s early reliance on full-screen apps that could be snapped but couldn’t be viewed in floating windows.
Snap, on the other hand, has always suffered from a simple problem: it hasn’t been easy to find. The Snap Assist feature, which gives a visual cue when you move an app window around, is one example of how Microsoft has attempted to assist users along the way. When you drag the window close to the edge of the screen, this function activates.
Microsoft may have found a solution to the discoverability problem with Windows 11 22H2. In ways that will please individuals who use a mouse, touchpad, or even the keyboard to multitask.
For mouse/touchpad and touch users, a new Snap Layouts pane drops from the screen when you shift an application window in any way.
Because of Windows 8x’s initial reliance on full-screen apps that could be snapped but could not be viewed in floating windows, the Snap function gained significant prominence. Snap, on the other hand, has always suffered from a simple problem: it hasn’t been easy to find. For example, Microsoft has introduced Snap Assist, a visual indicator that an app window is ready to be snapped when you move it around. When you drag the window near the screen edge, though, this feature becomes available.
Microsoft may have finally solved the problem of discoverability in Windows 11 22H2. As a result, people who prefer to multitask with a mouse/touchpad, touch screen, or even the keyboard, will be happy with the changes.
For mouse/touchpad and touch users, a new Snap Layouts pane drops from the screen when you shift an application window in any way.
You can see the possible Snap Layouts if you drag the window you’re dragging to the pane, and the pane will expand to reveal them.
You can easily select a layout by clicking on it. However, this new Snap Layouts interface is even smarter than that: as you mouse into a layout, the available screen regions will light up in turn, signalling that you may choose exactly where you want to place that window, complete with a Snap Assist preview.
The Snap Layouts pane for the active program window may now be accessed by typing WINKEY + Z. Each layout choice will have a number overlay when this interface is triggered by the keyboard, allowing you to select a layout using the keyboard.
With WINKEY + Z and “1,” Snap Layouts will display numbered options for each screen position in the first arrangement you choose. This is a good example. In other words, the keyboard is now sufficient to finish the layout.
Snap’s multitasking capabilities were already very robust and practical. But it’s even better with Windows 11 22H2. That’s a lot of additional capabilities, and it’s quite helpful.