Content Highlights
ToggleMicrosoft PC Manager is the official tool made by Microsoft itself for Windows 10 and Windows 11 that cleans up your hard drive and improves its performance. Microsoft PC Manager is a one-click optimizer that helps your computer run faster by optimizing settings, tweaking, getting rid of junk, and getting rid of viruses, and other things.
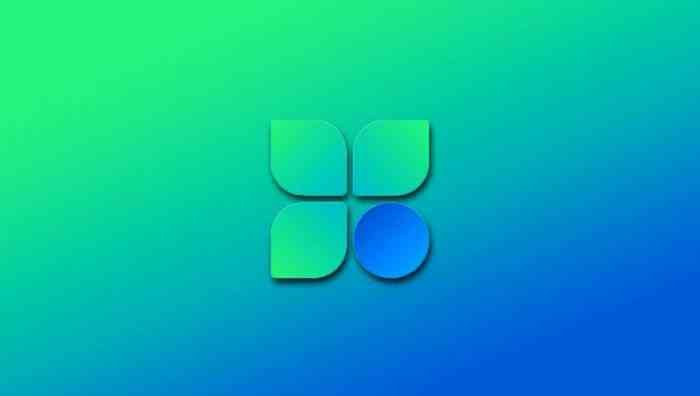
Microsoft PC Manager Review
Microsoft is always fine-tuning Windows 11 and making tiny adjustments to Windows 10. Many users, however, disagree that this suffices. Consequently, the firm is developing a new program called PC Manager to enhance the functionality of computers running Windows 11 and Windows 10. Designed to instantly boost speed and deactivate programs harming your PC’s health and usage, the tool made its debut on the Chinese PC market.
The PC Manager is a simple program that helps you clean and optimizes your computer. It includes a wide variety of helpful utilities for optimizing your computers, such as file management and a thorough cleanup. It also has quick access buttons for several of Windows’ preinstalled programs.

As soon as you open PC Manager, you’ll see two different tabs appear: Cleanup and Security. Cleanup’s tab title reads “Boost your PC’s performance,” while Security’s reads “Scan your PC for threats” to make the sections’ respective functions clear.
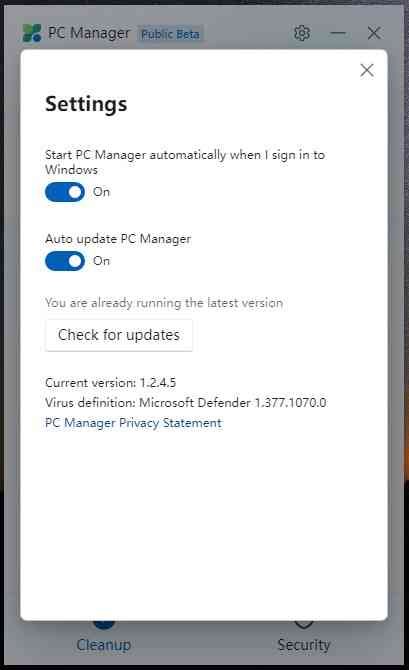
The main app consists of two main sections or tabs: Cleanup and Security
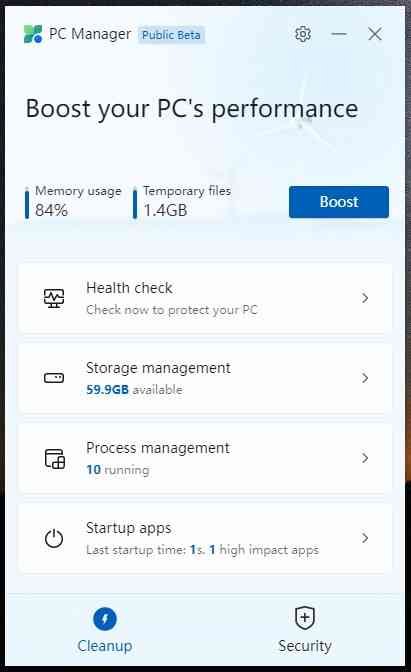
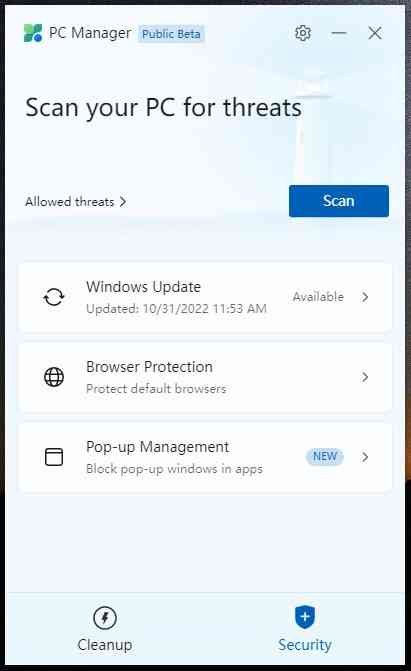
Features of Microsoft PC Manager
Here are the feature highlights for the PC Manager app.
Performance Boost
After the PC Manager has been installed, you may access it through the Start menu or by a shortcut on your desktop. The application can be located in the tray at the bottom right of the screen. You have access to it whenever you want.
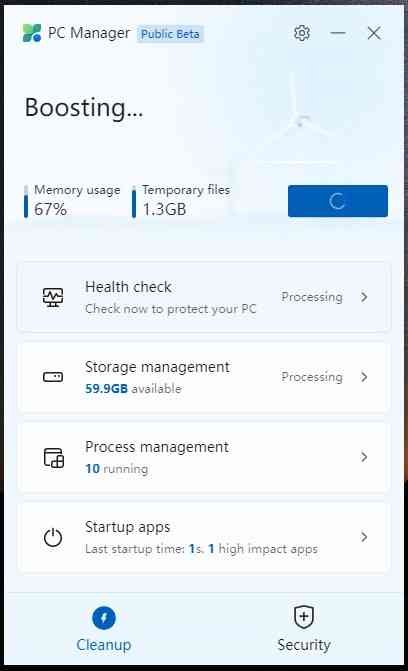
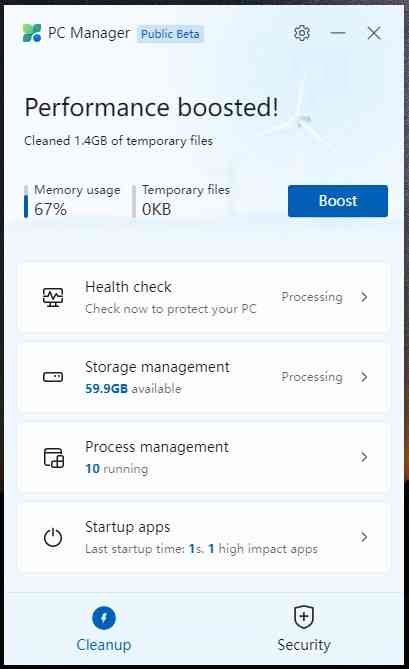
Now, all you have to do to increase the performance of your personal computer is click the “Boost” button. It will delete the temporary files and immediately make more space available in the memory.
Health Check
You not only receive an increase in performance, but you also get a feature called “Health check” that looks for any problems on your Windows 11 or Windows 10 computer. It searches for all sorts of trash files (not just temporary files), such as the Windows cache, system logs, and recent file listings, amongst other things.
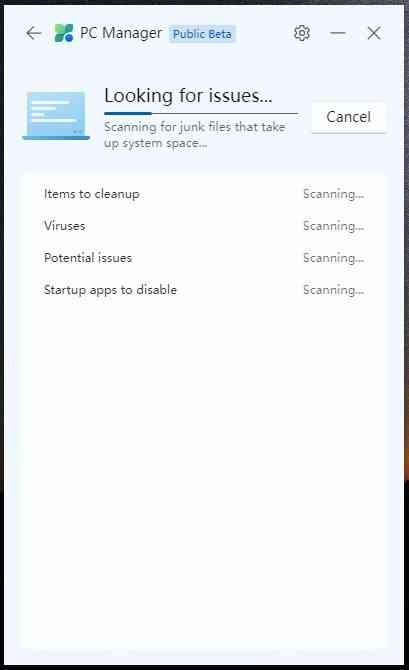
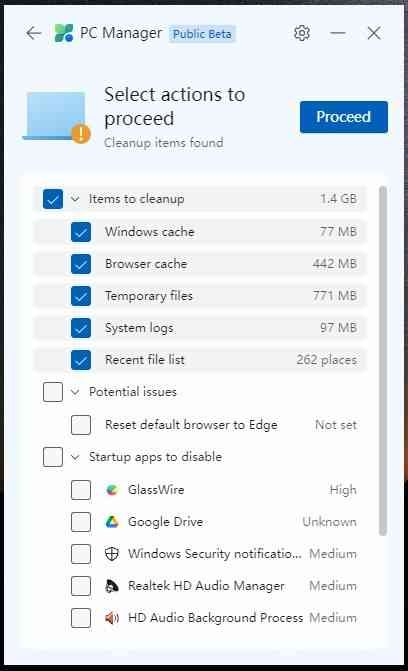
In addition, if you are using a browser that is more demanding on system resources, such as Chrome, it is suggested that you make Microsoft Edge your default browser instead. It appears to be yet another deceptive marketing strategy employed by Microsoft to promote its browser. In conclusion, the Health Check tool that is included in Microsoft PC Manager makes recommendations regarding the apps that can be stopped during starting in order to speed up the boot process.
Storage Management
You can give your computer a thorough cleaning by going to “Storage Management” and selecting that option. This program basically makes the disk cleanup function seen in Windows 11 and 10 more available to users.
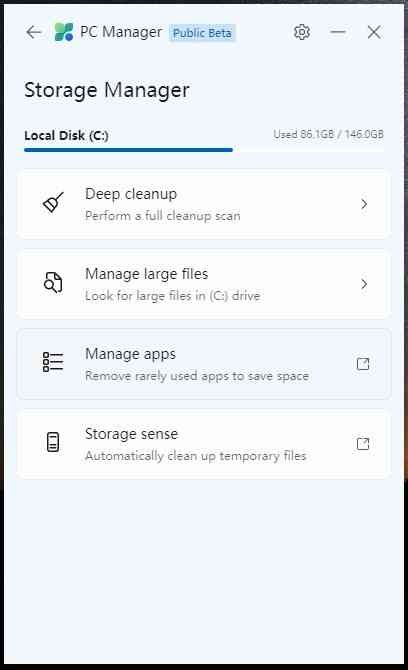
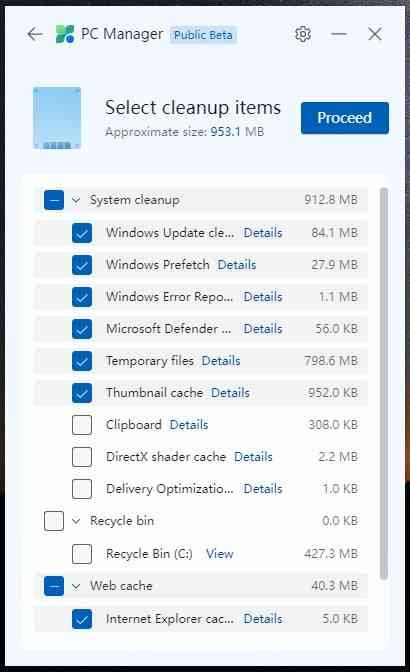
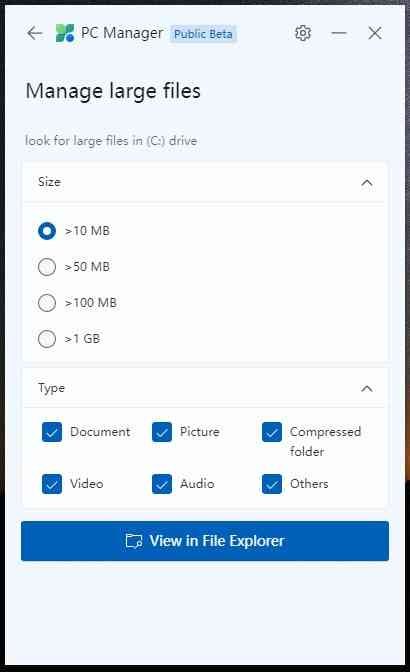
This utility will search for every single throwaway file and then give you the option to delete them all at once. You can free up space on your Windows 11 or Windows 10 computer by removing files that are not essential to the operation of Microsoft Defender as well as upgrading files from earlier installations of Windows.
Process Management
The “Process management” area of PC Manager lists applications that routinely consume a large amount of RAM while simultaneously executing multiple processes in the background. When there are no active apps running, Windows 11 still has roughly 150 processes running on average.
If you have a high number of processes currently operating on your computer, you need to make use of this tool as well and terminate the programs that are consuming the RAM for no good reason. To immediately terminate a process, you need to click the “End” button that is located next to the name of the application.
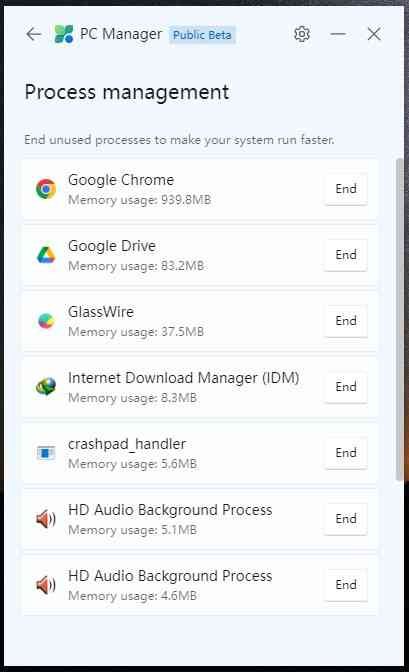
Startup Apps
You have the ability to rapidly enable or stop apps that run after every time the system boots up by going to the “Startup apps” section. It is general knowledge that startup programs are one of the most frequent causes of slow PC performance.
Because these applications start up automatically whenever you log in to your Windows 11 or 10 PC, the overall speed of the system is significantly reduced. Before you may begin, you need to wait for a minimum of two to three minutes. The best course of action, therefore, is to turn off any superfluous applications that run at boot time.
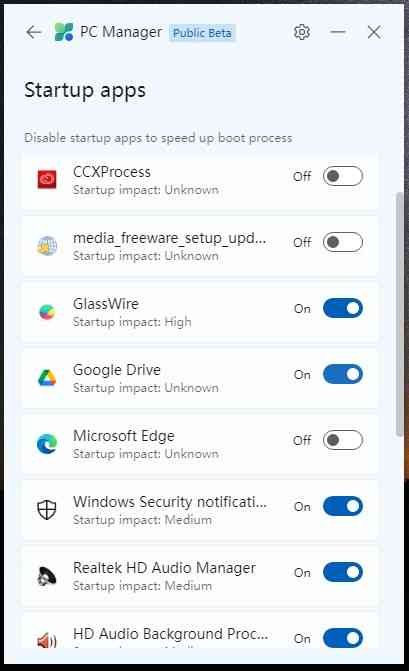
Scan for Threats
Within Microsoft PC Manager, there is furthermore a tab labeled “Security.” In this section, you will find a speedy threat and virus scan for your computer. It would appear that MSRT, also known as the Microsoft Safety Scanner, has been incorporated into PC Manager in order to provide easier access.
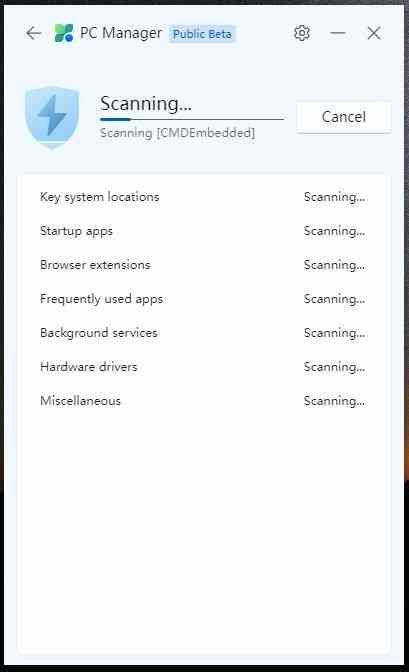
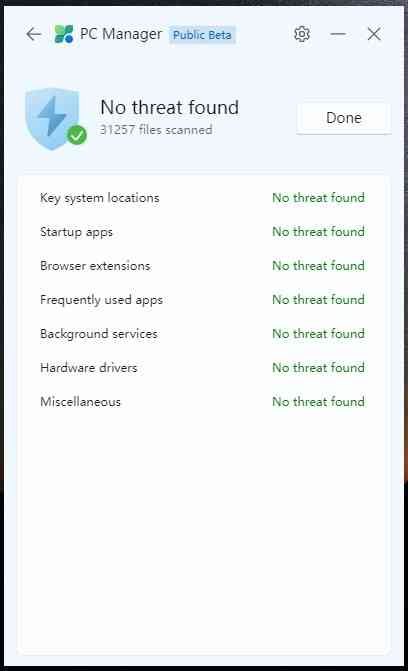
Windows Update
If you go to the “Windows Update” section of the Control Panel, you will be able to find the most recent updates to the features, quality, and drivers that are available for Windows. You also have the choice of which update you would like to install on your computer if there is more than one available.
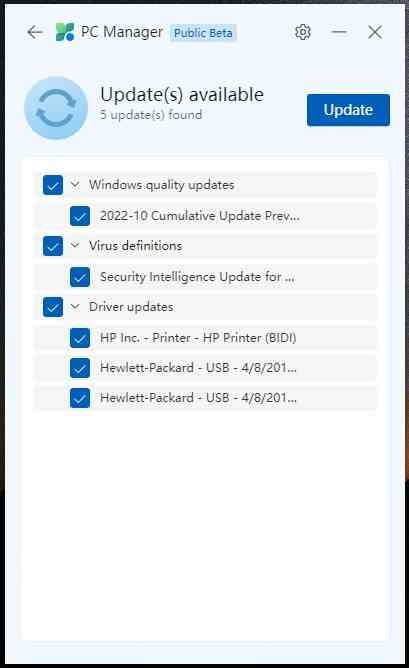
Browser Protection
You have the ability to enable a new feature known as “Browser protection,” which will prevent dangerous applications from altering the default browser on your Windows 11 or Windows 10 computer.
During our testing, the feature was only available in Edge and Chrome web browsers, despite the fact that we believe it to be an effective security measure. No option was found It was to make the Opera or Firefox browser a default browser, and it was really unpleasant that the PC Manager would change the browser we used each time we rebooted our computer.
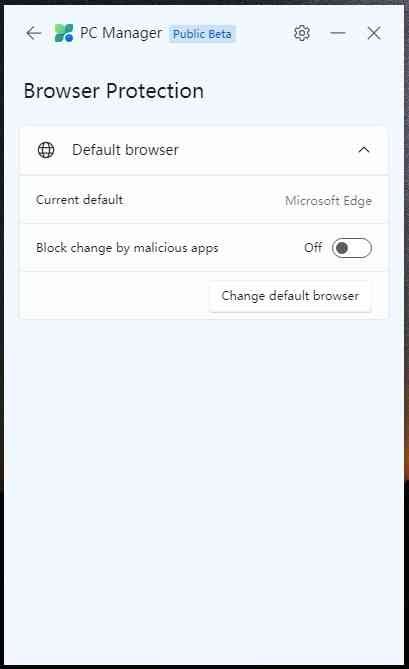
Pop-up Management
Last but not least, there is something called “Pop-up management,” which stops pop-up prompts from appearing within apps. It would appear that the feature is being created to prevent adware from wreaking havoc on your personal computer.
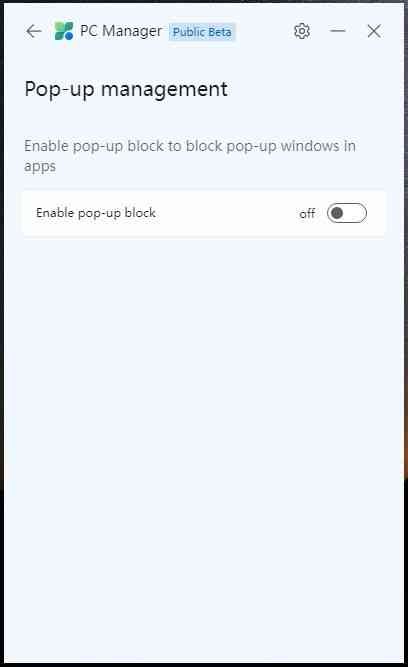
Microsoft PC Manager vs CCleaner (and others)
A lot of the things that MS PC Manager does seem to be the same as what CCleaner and Clean Master PC can do. This suite has everything but a Registry Cleaner.
Microsoft stopped giving away its own registry cleaners like RegClean and RegMaid with Windows XP. After some time, Microsoft also took away Windows Live OneCare’s ability to clean the registry.
Since Windows Vista, the Registry is virtualized, so it doesn’t get too big like it did in Windows XP and earlier. Because of Virtualization, applications can’t change System Folders or “machine-wide keys” in the registry.
As a side note, you should know that Registry Cleaners are not recommended by Microsoft for use in Windows.
How to download and install Microsoft PC Manager
Here is an ultimate guide on how to download and install Microsoft PC Manager, how to set it up, and begin using it. Here, Here we’ll explore the installation steps of Microsoft PC Manager alongside instructions for downloading the program.
Minimum OS and System Requirements
The minimum required operating system for Microsoft PC Manager is Windows 11, but Windows 10 is fine too if you have Windows 10 1809 or a later version.
How to Check Windows Version
Go to Windows Search (or open the Start menu) and type winver, and hit Enter key. A dialog box will open showing the current installed Windows version.
Install Microsoft’s PC Manager on Windows
To download Microsoft PC Manager, go to this page, and click the download button.
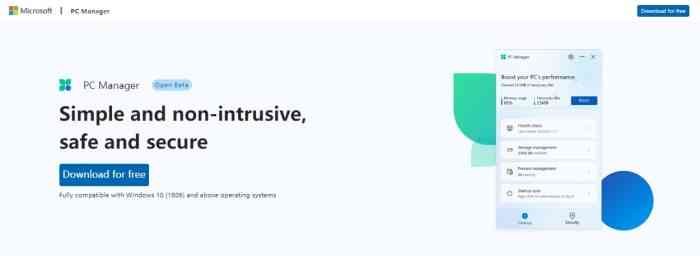
The download size is small (almost 6MB). After downloading, run the downloaded file MSPCManagerSetup.exe setup.
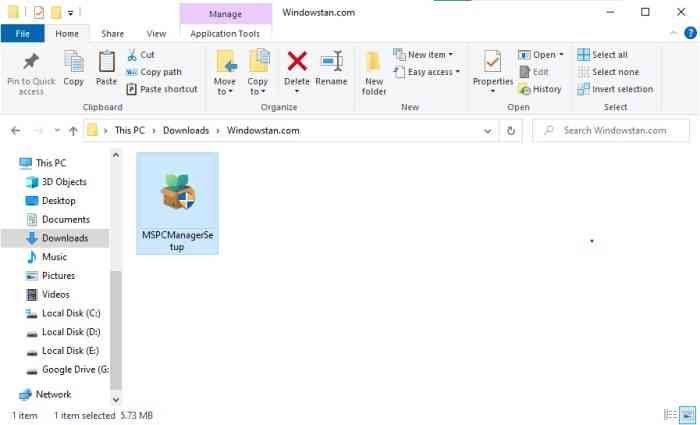
The setup will start with the initialization screen. The install button is currently disabled.
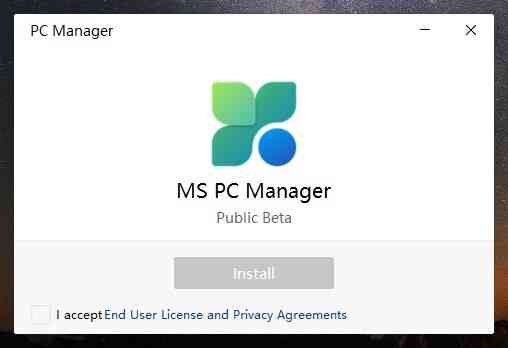
Accept the End User License Agreement and Privacy Agreement and press the Install button.
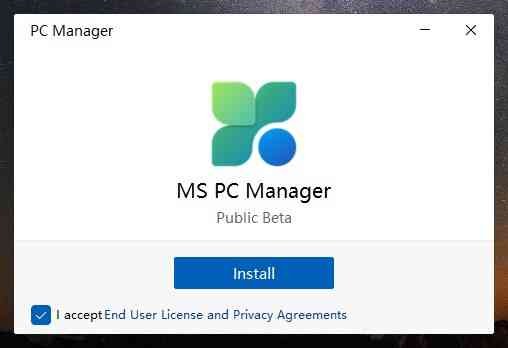
Though the downloaded setup file size is small, the installation may take a while.
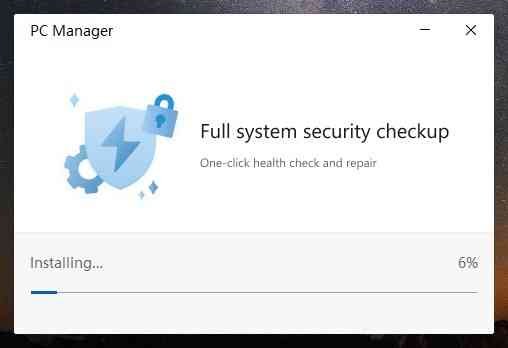
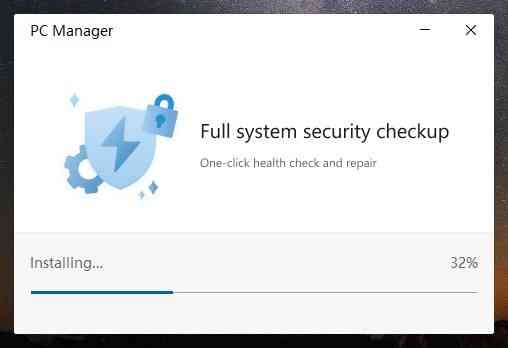
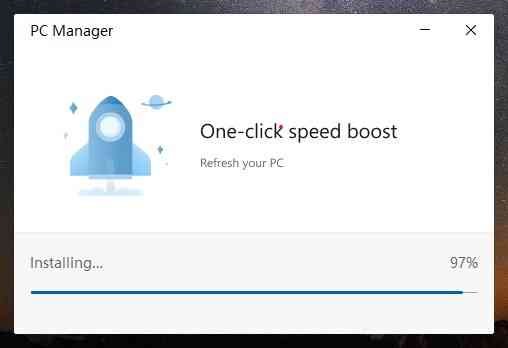
When the installation is complete, press the Launch Now button to start the Microsoft PC Manager app.
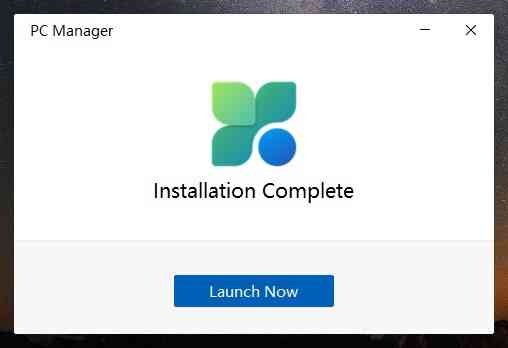
Download Microsoft PC Manager
Here is Microsoft PC Manager direct download link for the offline installer.
Download Microsoft PC Manager
Download from the Official Site (Latest version)
