Content Highlights
ToggleWindows 11 (version 24H2) was released on October 1, 2024. It is the stable version of Windows 11 preceded by version 23H2.
Windows 11 (24H2) – October 2024 first look:

Windows 11 24H2 (October 2024 Update) Home, Pro, Enterprise & Education 64 Bit Official ISO Disc Image Download.
windowstan.com
Upgrade to Windows 11 24H2, also referred to as Windows 11 version 2024, using the download links and installation guide provided below. With numerous enhancements in this release, it’s highly recommended that you try it out right away.
What’s New in Windows 11, Version 24H2
Update Timeline:
- Windows 11 Pro is supported for 24 months after release.
- Windows 11 Enterprise is supported for 36 months after release.
- To upgrade to version 24H2, devices need to have Windows 11 versions 23H2 or 22H2 with the May 2024 non-security preview update or later installed. Version 24H2 is a complete OS upgrade, not just a minor update. Windows 10 devices can upgrade to 24H2 using the same methods as before.
Update Availability:
- Version 24H2 can be accessed via Windows Server Update Services, Windows Update for Business, and the Volume Licensing Service Center. For more details, check the Windows IT Pro blog.
Temporary Enterprise Control:
- There are no features under temporary enterprise control between versions 23H2 and 24H2. Previously controlled features can be reviewed in the Windows 11 documentation.
Checkpoint Cumulative Updates:
- This new update model makes it easier and faster to get updates by using smaller files based on previous updates, rather than the original version. This reduces download times and saves space.
Features Exclusive to Copilot+ PCs:
- Live Captions: Translate audio into English subtitles from 44 languages.
- Windows Studio Effects: AI enhancements for video calls, improving lighting and sound.
- Cocreator in Paint: Use AI to help create artwork based on your input.
- Auto Super Resolution: Enhances game visuals automatically.
- Microsoft Photos: New AI tools for editing and creating images.
New Features Since Version 23H2:
- SMB Protocol Changes:
- SMB signing is now required by default for security.
- Supports encryption on all SMB client connections.
- Auditing for SMB signing and encryption is now available.
- New options for alternative SMB ports and blocking NTLM for added security.
- LSA Protection: Enhances security by preventing unauthorized access to sensitive information.
- LAPS Improvements: Automatic management for local accounts, better password settings, and enhanced security features.
- Windows Kernel Updates: Introduced Rust for better reliability and security.
- Personal Data Encryption: Protects folders like Documents and Pictures using user authentication.
- Windows Protected Print Mode: Streamlines printing for certified printers.
- SHA-3 Support: Adds support for advanced hash functions for better security.
- App Control for Business: Protects against malicious software in business environments.
- Wi-Fi 7 Support: Introduces the latest Wi-Fi technology for better performance.
- Bluetooth LE Audio: Enhanced audio streaming for assistive devices.
- Location Controls: Improved management of apps accessing location data.
- Sudo for Windows: Allows running admin commands easily from a regular console.
- Optional Updates: Monthly optional updates for non-security features.
Remote Desktop Improvements:
- Enhanced setup, text scaling, and zoom options.
File Explorer Enhancements:
- New context menu options, like creating 7-zip archives.
Developer APIs:
- New APIs to help reduce energy consumption.
Removed Features:
- WordPad and Microsoft’s AllJoyn have been removed in this version.
This version focuses on enhancing security, improving user experience, and introducing new features powered by AI and modern technology.
Exciting Features of Windows 11, Version 24H2
Get ready to dive into the fun world of Windows 11, version 24H2! Here’s what’s in store:
1. Live Captions: Ever wanted to catch every word in a video? With Live Captions, you can now see English subtitles for audio from 44 different languages! No more guessing what they said!
2. Windows Studio Effects: Transform your video calls with a sprinkle of AI magic! This feature automatically brightens up your lighting and drowns out background noise, making you look and sound fabulous.
3. Cocreator in Paint: Unleash your inner artist! Just start doodling, and Cocreator will jump in to help create stunning artwork based on your sketches. Who knew drawing could be this much fun?
4. Auto Super Resolution: Gamers, rejoice! This feature makes your games run smoother and look even more amazing, all thanks to smart AI enhancements.
5. Microsoft Photos: Ready to get creative? Use the new AI tools in Photos to reimagine your images or whip up entirely new ones. Your photo album is about to get a major glow-up!
6. SMB Protocol Upgrades: For those who love security, SMB signing is now a must for every connection. Plus, you can enforce encryption on all your SMB client connections. Safety first!
7. LSA Protection: Think of this as your digital bodyguard! It helps keep your login credentials safe from prying eyes.
8. Wi-Fi 7 Support: Get ready for blazing-fast internet speeds! Wi-Fi 7 is here to take your wireless experience to a whole new level.
9. Bluetooth LE Audio: This feature makes it super easy to connect your assistive hearing devices, allowing for seamless audio streaming and control.
10. Sudo for Windows: Elevate your command game! This new tool lets you run commands with admin powers directly from your regular console—no need for extra windows!
So, buckle up and enjoy the fresh and fabulous features that Windows 11, version 24H2, has to offer! Whether you’re working, gaming, or creating, there’s something exciting waiting for you!
Windows 11 Screenshots
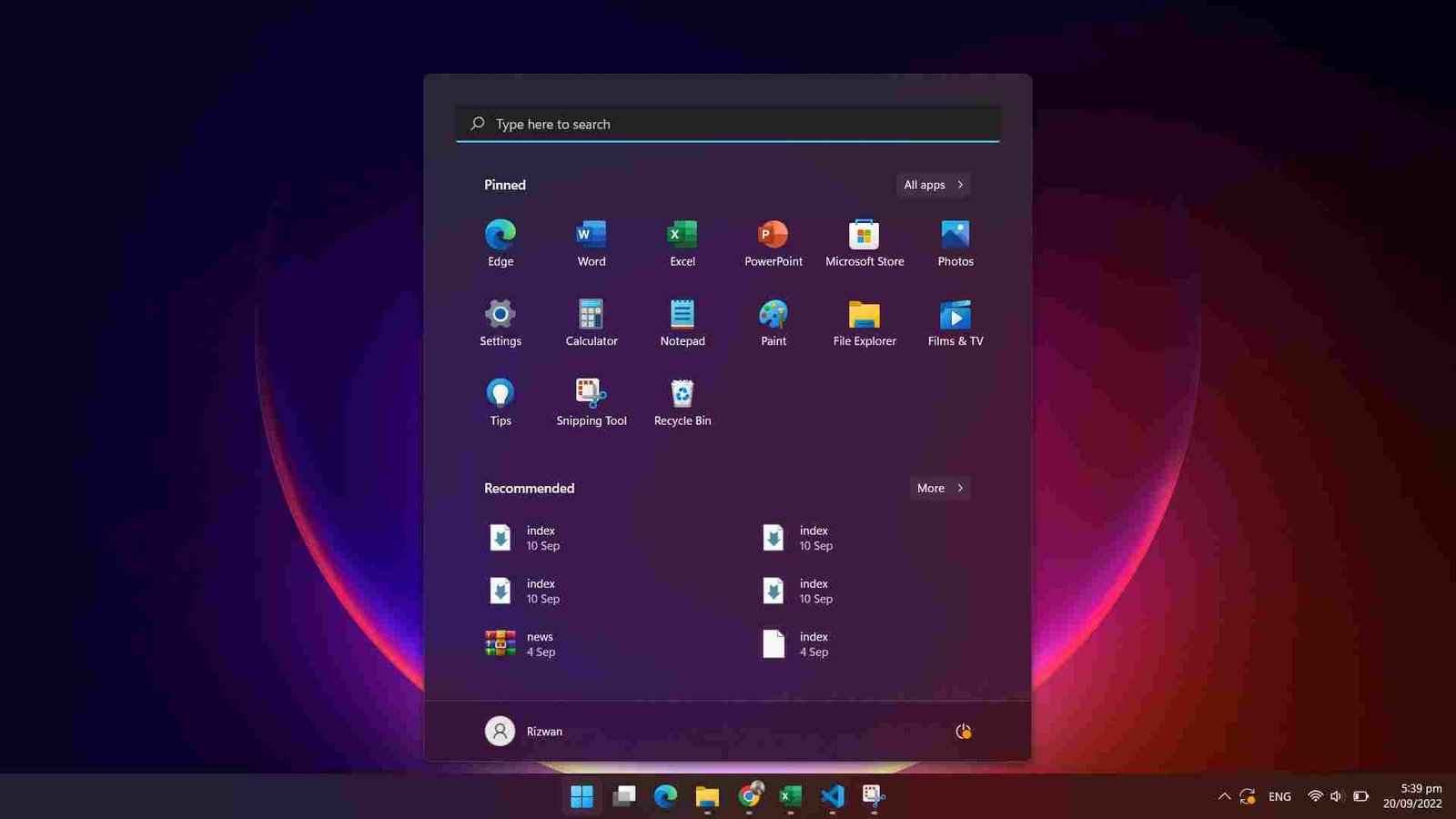
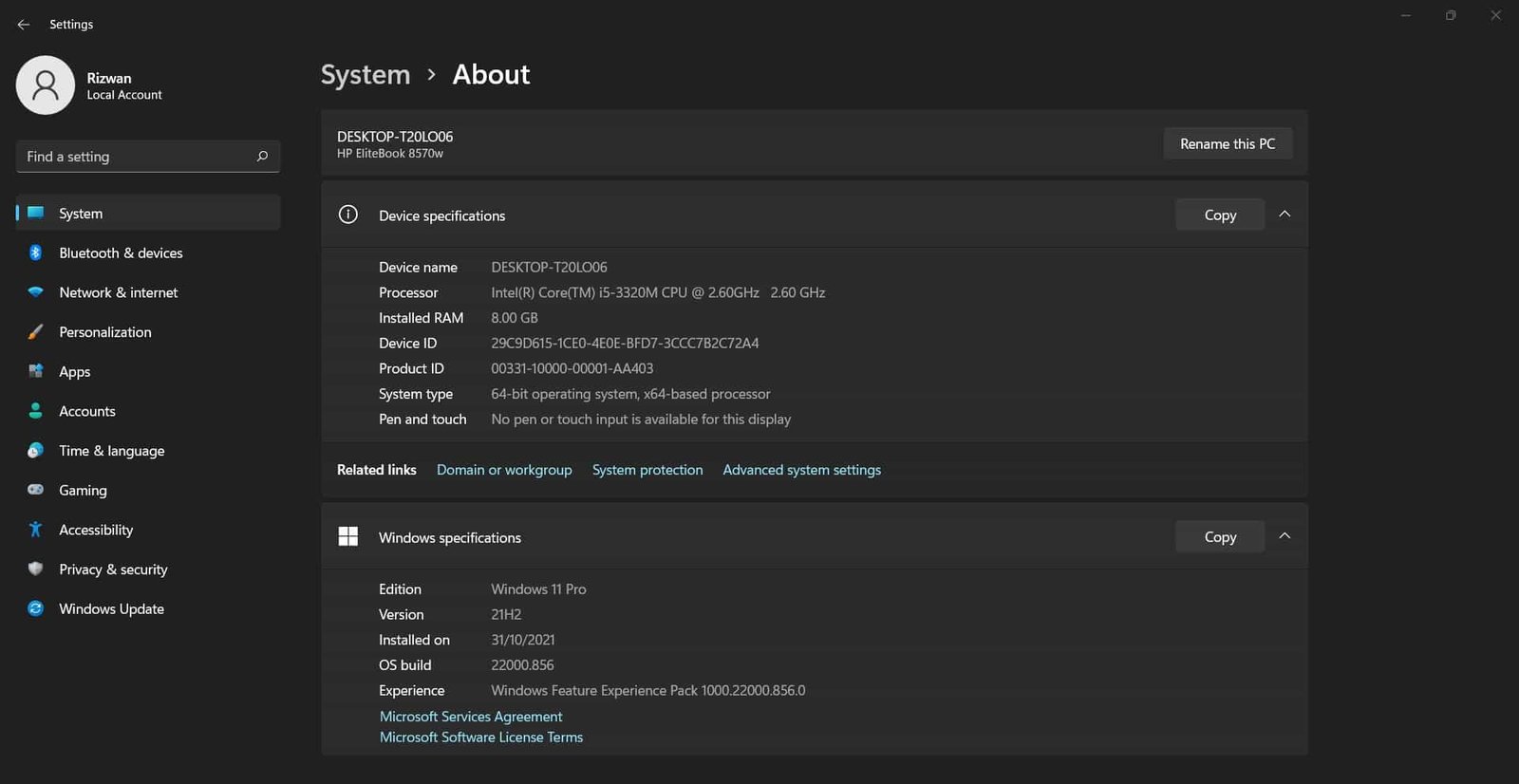
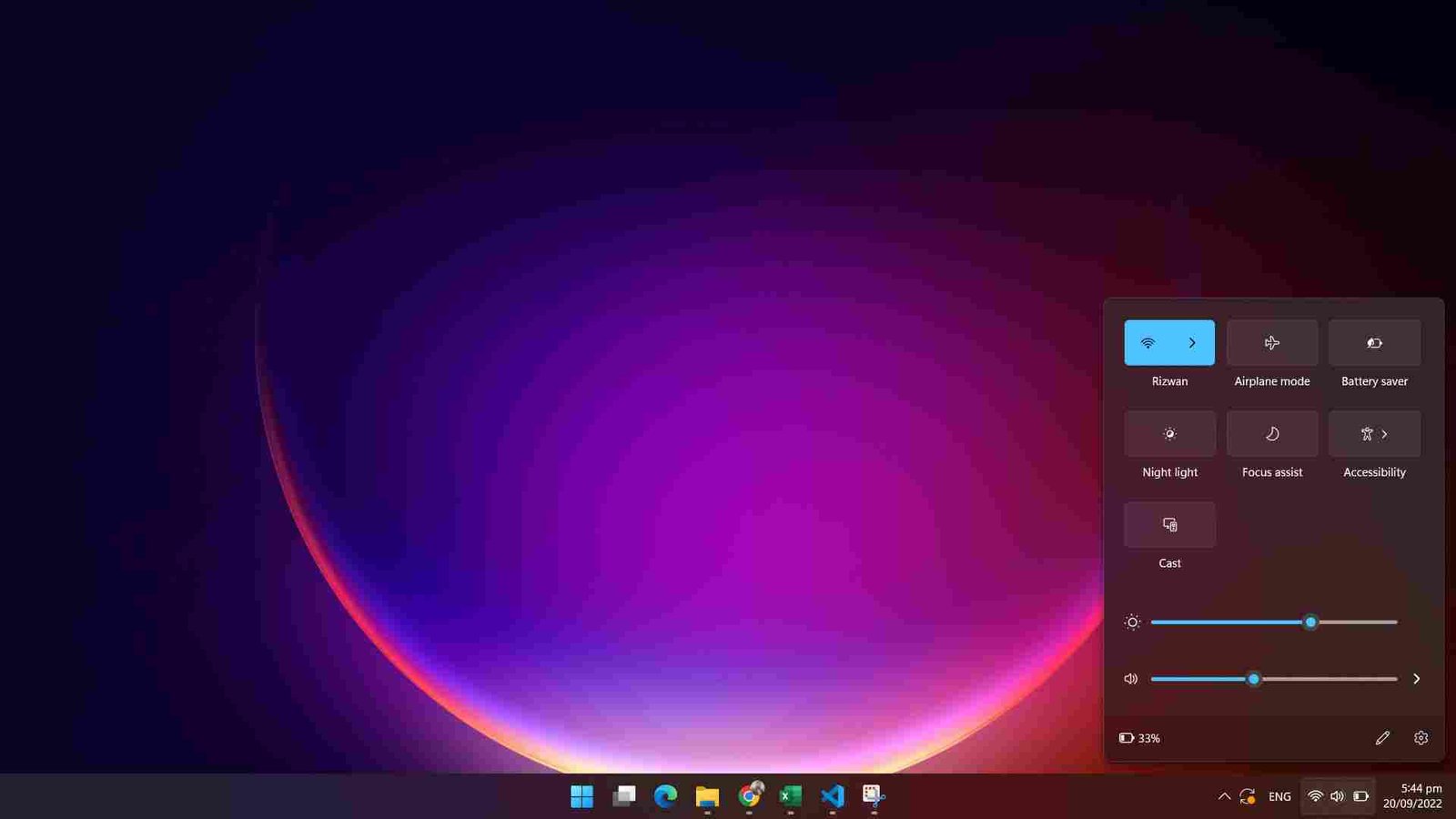
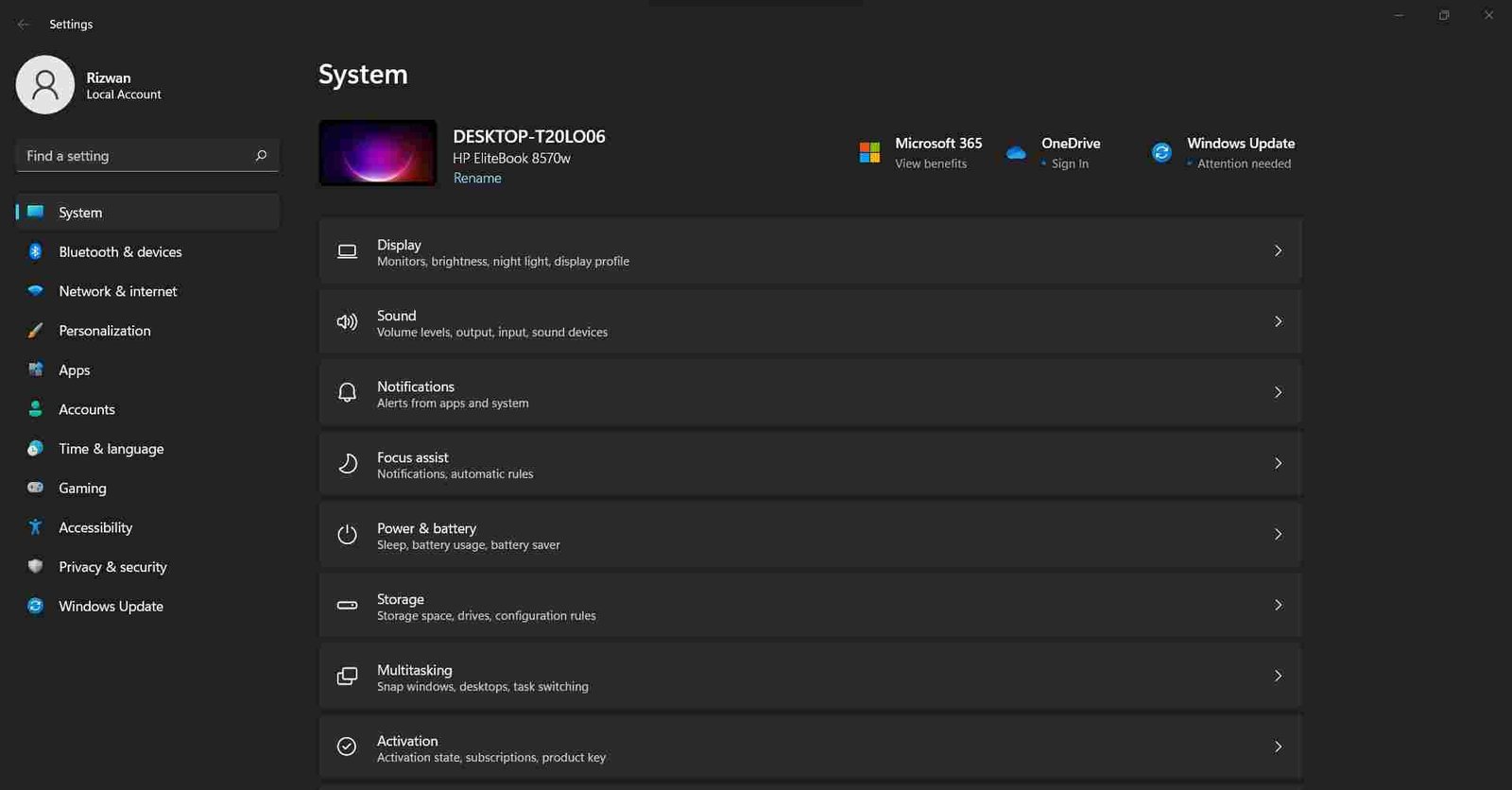
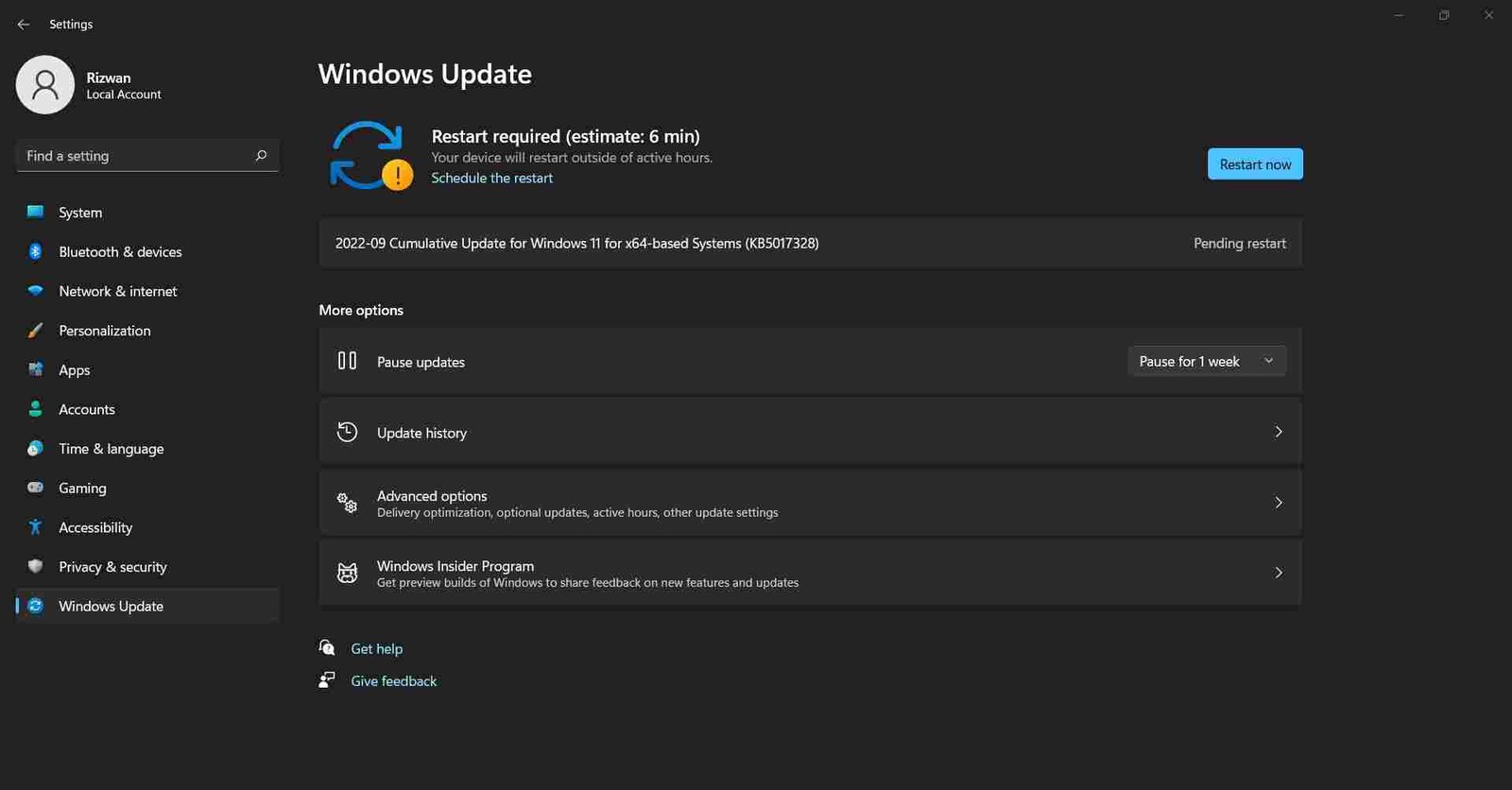
Windows 11 Editions
Windows 11 comes in various editions, each crafted to meet specific needs. Here’s a quick rundown:
1. Windows 11 Home: Perfect for everyday users, whether you’re on a PC, tablet, or 2-in-1 device. It’s user-friendly and great for personal use!
2. Windows 11 Pro: This edition has everything in Home, plus extra features tailored for professionals and small businesses. It’s your go-to for enhanced productivity!
3. Windows 11 Pro for Workstations: Built for the heavy hitters! If you need to tackle intense computing tasks on high-end hardware, this is the edition for you.
4. Windows 11 Enterprise: Designed for large organizations, this edition offers advanced security and management features to keep your data safe and your systems running smoothly.
5. Windows 11 Education: Created specifically for schools and educational institutions, this version provides tools that enhance learning experiences.
6. Windows 11 Pro Education: Similar to the Pro edition but packed with additional features tailored for educational settings, making it ideal for classrooms.
7. Windows 11 SE: A streamlined version perfect for low-cost devices used in education, offering essential features without the extras.
No matter your needs, there’s a Windows 11 edition that’s just right for you!
Some editions, such as Enterprise LTSC and a few others, are not included in the regular release cycle. Microsoft occasionally releases these editions but may also skip or even discontinue them. Therefore, users should concentrate on the regular editions launched with each version update and ensure they receive the latest updates consistently.
How to Download Windows 11?
The final Windows 11 24H2 ISO file is available for download from various sources, including the Microsoft support page. You can obtain the ISO using the Media Creation Tool or by using third-party programs like Rufus, which allows you to download ISO files for Windows 11, Windows 10, and earlier versions.
An ISO file contains the installation files typically stored on physical media, such as a disc or USB flash drive. This file enables you to upgrade other devices, install Windows 11 24H2 on a virtual system, or create bootable media. Additionally, you can mount the ISO file in File Explorer to initiate the upgrade process.
In this post, you’ll learn how to obtain the Windows 11 2024 Update (version 24H2) ISO file using three different methods.
Here are four recommended ways to get the latest update:
- Download via Windows 11 Media Creation Tool
- Upgrade using the Windows 11 Update Assistant Tool
- Download Windows 11 ISO (Bootable Disc Image)
Here’s how to use each method:
Update Windows 11 via Settings
You can update or upgrade your Windows 11 in two main ways:
- Update your current Windows 11 to the latest version
- Upgrade from Windows 10 to the latest version of Windows 11
1- Update Windows 11
If you’re using Windows 11, it indicates your PC is capable of running the next Windows 11 version 2024 with no more upgrades needed. As a result, here are the simple procedures to follow for updating:
- Open Settings app
- Go to the Windows Update option.
- Click the Check for updates button.
- The latest available updates will appear.
- Click the Download & install button to proceed.
- The update may take some time to download and install. Press Restart when finished to reboot the computer.
After rebooting, type winver into the Run Command box to verify that your OS has been updated to version 24H2.
2- Upgrade from Windows 10
Before installing Windows 11 on a machine running Windows 10, be sure it meets the system requirements. When all of the prerequisites are met, you can update to Windows 11 v24H2 as shown below:
- Open the Settings app.
- Go to Updates & Security > Windows Update option.
- Click the Check for updates button.
- The latest Windows 11 version will appear with some information.
- Click the Download & install button to proceed.
- It could take some time for the update to download and set up. When you’re done, click the Restart button to reboot the system.
After the restart, type winver into the Run Command box to verify that your OS has been updated to Windows 11 latest version.
Download via Windows 11 Media Creation Tool
The Media Creation Tool is another option for obtaining the ISO file for Windows 11 version 2024. Media Creation Tool (MCT) is a free program developed by Microsoft that helps users build bootable media and obtain standalone ISO images of their operating systems.
Microsoft has launched Media Creation Tool for Windows 11 download and upgrade. You can upgrade your existing Windows OS using the upgrade option. It will save your existing Windows files to recover in the future (if needed) and upgrade to the latest version of Windows 11 while keeping your apps, documents, and personal files in the same place and condition as they were before the upgrade.
Alternatively, you can download the latest ISO file or create bootable installation media of Windows 11 using the Media Creation Tool. Downloading Windows 11 ISO file is a more flexible option because you can save an ISO file and use it in various ways, like mount, ISO to upgrade Windows 11, or create a bootable USB/DVD from an ISO file using Rufus or your favorite Windows ISO to USB creator tool.
If you choose to directly create a USB/DVD instead of downloading a Windows ISO image file, you will need to insert a USB with at least 8 GB storage capacity. Don’t forget to backup USB data before you start creating Windows 11 installation media creation process because all data on the USB flash drive will erase.
- Download Windows 11 Media Creation Tool by clicking here.
- Media Creation Tool will launch, click Accept button to accept the terms and license.
- Verify the pre-defined details of the machine you intend to install the ISO on before continuing. To get Windows 11 version 2024 in the language of your choice, you should deselect “Use the recommended options for this PC” before starting the ISO download. When you’re ready, select the Next option.
- Select ISO file option and click Next button.
- Choose where you want to save the ISO file. Select the location having enough storage space and click Save button. MCT will start downloading ISO file.
- When the download is complete, you can exit the program by selecting Finish. After installation, the program could clean away any leftover files. Keep this running in the background without paying attention to it.
After you have successfully downloaded the Windows 11 v24H2 ISO file, you may move on to the next step, which is to prepare a bootable device to perform a clean installation of Windows 11.
Upgrade using Windows 11 Update Assistant Tool
Using the Windows 11 Installation Assistant, you may bring your computer up to the latest version of Windows 11, which is now version 24H2. This is probably the fastest way to update Windows 11 to the latest updated version.
Windows 11 Update Assistant (also known as Windows 11 Upgrade Assistant) is the best tool if you want to upgrade to Windows 11 latest version. This tool requires an internet connection till the upgrade process is finished. The upgrading will fail if the internet connection is lost during downloading Windows 11 installation files.
Update Assistant is a fantastic software to update as it guides you in a step-by-step installation wizard to finish most simply. It has a few steps to make upgrading easy. Once the downloading process starts, you can minimize Windows 11 Update Assistant program and keep using Windows. The program will notify you when everything is ready and you will need to restart your computer.
- Download Windows 11 Update Assistant from this link.
- Before anything else, regardless of whether or not you’re already on Windows 11, you must get the PC Health Check program installed. Simply download the PC Health Check app by clicking the link (shown in the screenshot below).
- PC Health Tool will download and install immediately to check if your PC is compatible with Windows 11 or not. Just wait for a while.
- If your PC has passed the test, return to the Windows 11 installation Assistant and click the Refresh button.
- Click Accept & install button to proceed.
- Microsoft Windows 11 Build 24H2 will now begin downloading. When you’re done, restart the machine to apply the 2024 update.
You can confirm the updated version by typing for winver in the search box and opening it to see the currently installed version.
Download Windows 11 ISO (Disc Images)
This is the best, easiest, and most flexible method to get your desired version. You can use the ISO in different ways, like:
- Save the ISO file for later use.
- Reuse ISO files for multiple computers.
- Create many USB/DVD installation media for Windows 11.
- Mount ISO to upgrade Windows 11 as fast as possible.
You can use Media Creation Tool to download Windows 11 ISO files, but that requires an extra step of downloading the Media Creation Tool first. Downloading may fail and restart from the beginning if the internet connection is lost. On the other hand, you can download latest version of Windows 11 ISO from Windowstan. Links are given below:
Download Windows 11 ISO (Full Version)
All 4 editions of Windows 11 are here. Select your favorite edition.
To obtain an ISO image of Windows 11 for the year 2024 (24H2), please use the download links provided below.
Note: The following links will take you to the latest version of Windows 11 (instead of the version listed in this post).
How to install Windows 11 from USB/DVD
Once you have created the ultimate Windows 11 bootable USB using the Rufus of any other tool (as mentioned above), you are ready to install Windows 11 using this USB flash drive.
Make sure you have Win 11 installation USB disc with you. Plug this flash drive into the USB port of a computer, then start (or restart) the computer and follow these steps:
- Press the boot menu key (usually F9 for most computers) and select the USB drive from the list.
- Press any key on your keyboard when prompted.
- Windows installation files will take a while to load and Windows 11 installer setup will start.
Prepare your computer for Win 11 Installation
Now you are in installation setup. Follow further steps to start and finish the installation process.
- Choose a language, time and currency format, keyboard, or input method for your computer.
- Press Next button
- Press Install Now button to start installation at this stage.
- Wait a few seconds while setup begins.
- Windows license terms dialog box will appear. Check the box with the label I accept the license terms and press the Next button.
- Choose the installation type; upgrade existing Windows or Custom (advanced) for a fresh clean installation.
- On the next screen, select the drive you want to install Windows 11. Usually, it is the same drive you already have installed operating system.
- Select drive and format or press the Next button to auto format. A confirmation box will appear before formatting. Select OK to format and continue.
Windows 11 setup (files copying and installation)
Now setup will start copying Windows files, expanding files, features installation, and installing updates included in ISO file. This process will take a while (about 10-30 minutes) to finish and then your computer will restart automatically.
Next, Windows will start for the first time after installation. Just wait again while Windows 11 setup updates registry files and starts services.
Setup will finalize the installation process and restarts your computer again.
The actual setup of Windows 11 installation is complete here. But you still have to configure things before you can actually start using Windows.
Windows 11 Basic Configuration (after setup)
This time, after the restart, setup will prepare your computer for first use, check video performance, and a few other things.
Next, a dialog box will appear where you can enter the user and computer names.
The next screen will ask you to enter a password to login into Windows 11. This is optional. You can skip passwords by leaving boxes blank and pressing the Next button.
The following dialog box will ask you to enter Windows 11 Product Key. Well, this is also a kind of optional step. You can enter the key if you have or skip this step and press next to continue to install Windows 11 without the product key.
Now, on the next screen, choose an update option out of the following 3 options:
- Use recommended settings (to install all updates)
- Install important updates only (to install only security and critical updates)
- Ask me later (do not enable automatic updates)
Next, set your time and date settings. Choose a Time zone, and the setup will try to automatically set a time and date according to your country’s standard time. If it does not, you can set the time and date manually.
In the next screen, choose a network type. Home Network is usually appropriate for most users. Press next, and Windows will try to connect to your chosen network.
Almost done, Windows will prepare your desktop. This is also an automated step. Just wait a few seconds, and your fresh Windows 11 desktop will appear in front of you.
All done. Just feel the delight and start using Windows 11 edition.
How to install Windows 11 on Virtual Machines?
For some reason, if you want to install Win 10 on virtual machines like VirtualBox or VMware etc. Here is a brief guide for these types of applications.
How to install Windows 11 on VirtualBox?
First, download VirtualBox for Win 10 (if you do not already have it).
- Download Windows 11 ISO image from the download section (above on top of this page)
- Launch VirtualBox and start creating a new virtual machine.
- Now select Windows 11 ISO image and accept default settings.
- Start the virtual machine you just created and continue with Windows 11 setup installer.
Installation on VirtualBox is almost the same as normal installation on a real computer.
How to install Windows 11 on VMware
First of all, download VMware (if you do not have it already).
- Download the Windows 11 ISO image from the download section (above on top of this page)
- Launch VMware and start creating a new virtual machine.
- Now select Windows 11 ISO image and accept default settings.
- Start the virtual machine you just created and continue with the Windows 11 setup installer.
Installation on VirtualBox is almost the same as normal installation on a real computer.
Learn more about how to install Windows 11 in this guide.
Windows 11 FAQs
Here are some most asked questions that we have compiled for you. You will find answers to the most common questions about Win 10.
What is Windows 11, Version 24H2?
Windows 11, version 24H2, also known as the Windows 11 2024 Update, is the latest major update for Windows 11. It brings a host of new features, enhancements, and security improvements to the operating system.
How Can I Get the Windows 11 24H2 Update?
You can easily get the update through:
- Windows Update
- Windows Server Update Services (WSUS)
- Windows Update for Business
It’s also available for download from the Microsoft 365 admin center, Software Download Service, and Visual Studio Subscriptions.
What Are Some New Features in Windows 11 24H2?
Here are some exciting new features included in the update:
- LAPS Policy Improvements: Enhancements to the Local Administrator Password Solution for better security.
- Personal Data Encryption (PDE): Protects user data in specific folders with added security.
- App Control for Business: Offers advanced protection for business applications against malicious code.
- Windows Protected Print Mode: Streamlines printing processes with enhanced security.
- Local Security Authority (LSA) Protection: Safeguards your login credentials from unauthorized access.
- Wi-Fi 7 and Bluetooth LE Audio Support: Offers improved wireless connectivity and audio streaming.
- New App Access Controls: Manage which apps can access Wi-Fi networks.
- Rust in the Windows Kernel: Enhances system reliability and security.
- SHA-3 Support: Adds support for the latest standardized hash functions.
Are There Any Known Issues with the Update?
Like any major update, there may be some issues such as driver conflicts, compatibility problems, and bugs. Microsoft is gradually rolling out the update to ensure a smoother experience and is actively working to address any issues that arise.
How Long Will Windows 11 24H2 Be Supported?
The 24H2 update will be supported for 36 months for Enterprise and Education editions.
If you have more questions or need additional information, just ask!
Learn more in Windows 11 FAQs section here.
Download Windows 11 ISO (Full Version)
| Windows 11 Home | Free download Windows 11 Home ISO |
| Windows 11 Pro | Free download Windows 11 Pro ISO |
| Windows 11 Enterprise | Free download Windows 11 Enterprise ISO |
| Windows 11 Education | Free download Windows 11 Education ISO |
Download Windows 11 (24H2) 64-bit ISO (5.41 GB)