Content Highlights
ToggleWindows media creation tool is Microsoft official download utility software to download Windows 10 original ISO direct from Microsoft Windows web servers.
Windows media creation tools ensures to download latest version of Windows 10 original ISO file.
It is also used to download Windows 10 latest updates in a single go. But make sure you download the latest version of Windows 10 Media Creation Tool to install most recent updates or get latest ISO file of Windows 10.
What is Windows 10 Media Creation Tool?
Media Creation Tool can help you two things:
- Upgrade Windows 10 to latest version (i.e. install latest updates).
- Create Windows 10 USB or DVD (bootable disc) directly or download Windows 10 ISO for later use.
There is an option that lets you make a choice either download the latest full ISO for Windows 10 or create a bootable installation USB.
If you want to save ISO image file for future use or any other purpose, choose save ISO to computer option. The file will download and you can use any Windows ISO to USB or DVD tool to create installation media. Rufus is best for this job. It is fast and flexible software.
You can bypass the ISO to USB or DVD burn process by choosing create a bootable USB for Windows 10 option. But you will have to insert a flash drive or memory card to avail this feature. Usually a 4 GB flash disc or SD card is sufficient for this purpose. However, 8 GB is recommended for convenience and avoid insufficient disc errors.
Alternative to Windows 10 Media Creation Tool
Windows 10 Update Assistant is another tool to upgrade Windows 10 to latest version on stable channel.
It is also an official tool from Microsoft. Rather than downloading Windows ISO files, it only installs updates or upgrade the system to most recent version of Windows 10.
First, it downloads all required files for update and then installs automatically (almost).
Be careful with your data usage. Though it seems that Windows Update Assistant is only downloading required updates only, sometimes it consumes more than 3 GB Internet data, especially if you have an older version of Windows 10.
Media Creation Tool vs Windows Update Assistant
If you feel confusion whether choose Media Creation Tool or Windows Update Assistant to upgrade Windows 10 to latest version (stable), then it is all up to you because there is no major difference between these two.
In our opinion, if you only want to upgrade Win 10 to latest version then you should download Windows Update Assistant, because:
- Windows Update Assistant is a dedicated tool for upgrade.
- It has a simpler and easier user interface.
- You do not have to make choices, it allows you to upgrade Win 10 in just a single click.
On the other hand, if you have intentions to download latest Windows 10 full ISO or create bootable USB/DVD rather than updates, then Media Creation Tool would be your best companion.
How to use Media Creation Tool
Using MCT is very easy. First you need to download the tool and start using it. Though this tool is like an installation wizard which guides on on every step, here is a detailed guide to make the process even easier for you.
Download
Download Windows 10 Media Creation Tool from the download section (above on top of this page) of Windowstan.
Launch the setup file
Once download is finished, launch the setup file (MediaCreationTool.exe).
This is a kind of portable software. It runs directly without installation. So it is ready to use after download and launch.
A splash screen will display for a few seconds and setup will launch. First screen will take a few seconds or a minute to load files. You will be not able to proceed unless necessary files are loaded and ready.
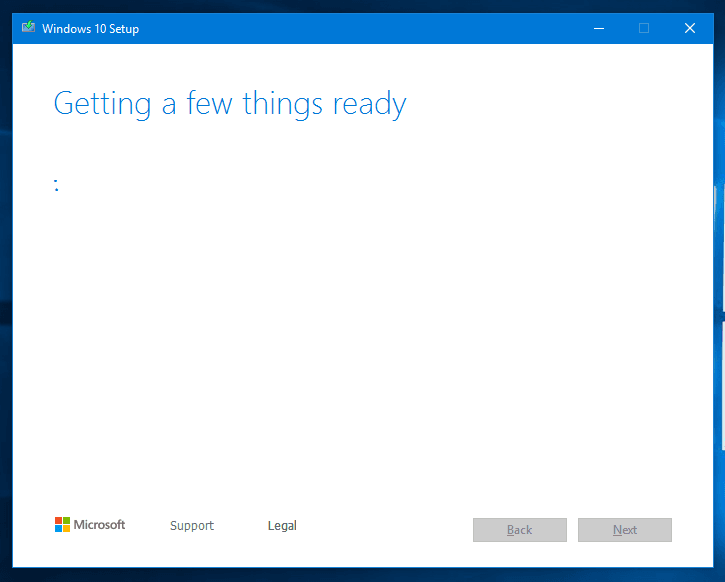
Next screen is a EULA (learn more about Microsoft Terms of Use here), press the Accept button to proceed.
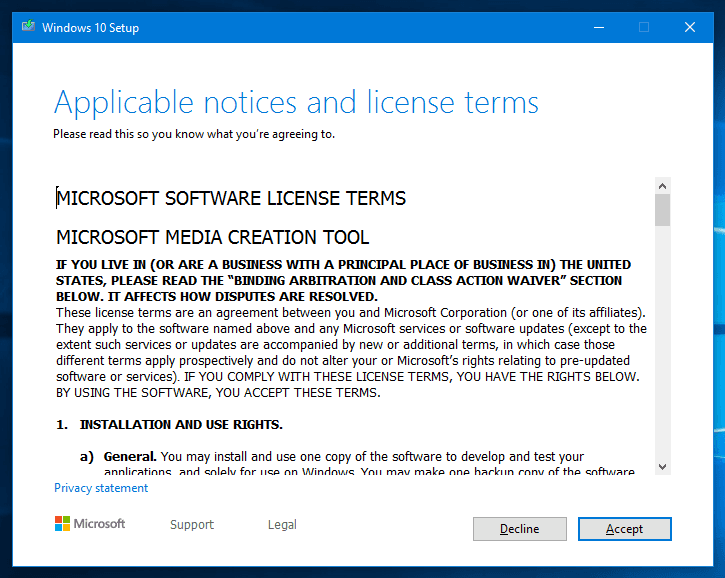
Choice ‘upgrade’ or ‘create installation media’
Here you will have two options:
- Upgrade This PC now (install latest Windows 10 version without USB or DVD).
- Create installation media (USB flash drive, DVD, or ISO file) for another PC (this option will require you USB drive or DVD to make installation disc).
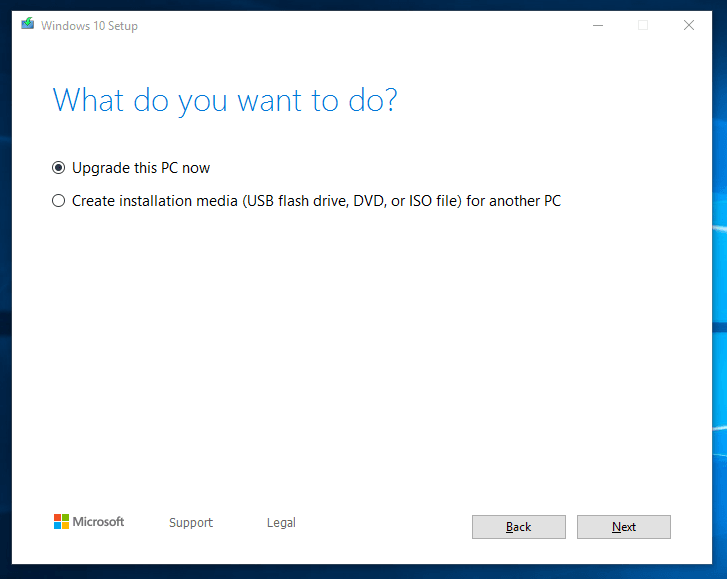
Upgrade This PC now
If you want to upgrade the existing Windows 10 OS without USB or DVD, then this option is suitable for you.
Upgrade this PC is a kind of replacement for Windows Update Assistant tool. So you do not need to keep both tools simultaneously.
Note: You must have at least 8 GB free space in C: drive (or system drive) otherwise the setup will fail and show low disk space message.
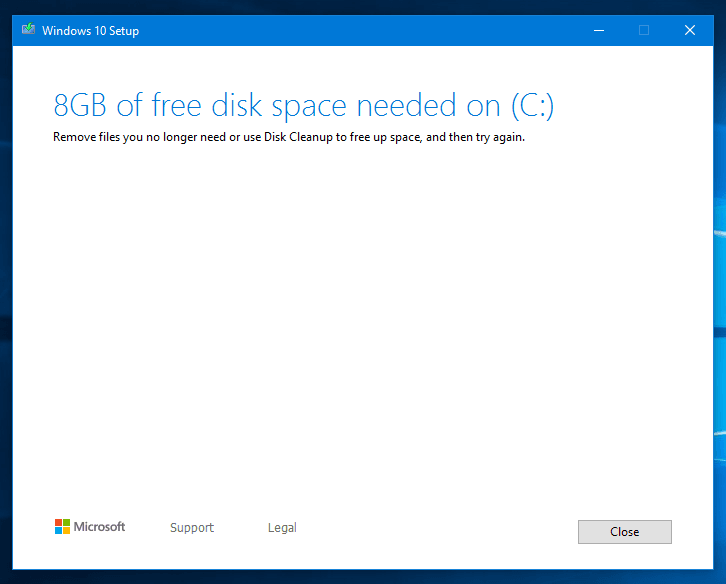
Keep personal files and apps
During upgrade process, you can choice either you want to keep personal files and apps or not. Keeping personal files will copy your files (Downloads, Documents, Pictures, Videos etc.) to some other drive automatically and install new version of Windows 10. After installation, it will move your files back to their respective locations.
Remember, if you choose to keep personal files and apps option then installation will take comparatively more time depending on number of files and their size. So be patient as installation may take an hour or more in this case. However, it will save your personal files on the same location.
What is not included in personal files?
Personal files do not include third party software. It only includes pictures, video and documents. It means if you have installed any application like VLC media player, Microsoft Office, Google Chrome, antivirus, Adobe Photoshop, PDF reader, KMPlayer etc. yourself, these all software will be removed, including their traces in registry. You will have to install them again from scratch.
How to upgrade Windows 10 using Media Creation Tool
After you select ‘upgrade this PC now‘ option, click Next button and Windows 10 will start to install. Windows 10 upgrade using Media Creation Tool is automatic just like Windows 10 Update Assistant.
After successful installation, the computer will either restart automatically or prompt you to restart yourself. After restart, login to Windows 10 using your existing login credentials (password).
Pros of direct upgrade
- Automated installation and upgrade.
- No need of installation media like USB thumb drive or DVD.
- Faster and direct approach to upgrade
- Allows you upgrade without losing personal files
Cons of direct upgrade
- You cannot perform a clean install of Windows 10 if you choose upgrade PC option.
- You can not reuse the downloaded files on another computer or later use. You will need to download the whole Windows installation files again every time.
Upgrade Windows 7 or Windows 8 to Windows 10
Windows 7 and Windows 8 users who want to upgrade to Windows 10 using Media Creation Tool will need to enter Windows 10 product key / license key during upgrade. If you already have an activated Windows 7 or 8, you still need to enter product key. Keep this in mind before you proceed with this tool.
Well, if you have Windows 7 or 8 but dying to try Windows 10 for free, here is a valid method for you. Do not use upgrade option, rather choose the second option which creates installation media (more details given below in respective section). This allows you create installation media or download ISO for Windows 10.
If you wish an even easier way, get Windows 10 ISO from Windowstan.com (ISO file links given below in this post) and create installation media yourself.
Upgrade Windows XP and Windows Vista to Windows 10
If you have been a loyal XP or Vista user and now upgrade Windows XP or Windows Vista to Windows 10 using Media Creation Tool, then this option is not valid for you. Wait, it means only upgrade option is not available for Windows XP and Vista, you will need to download ISO or create USB/DVD using the second option; which is ‘create installation media (USB DVD or ISO)’.
Again, if you wish an even easier method to download ISO file, get Windows 10 ISO from Windowstan.com (download links given below in this post) and create installation media yourself.
Upgrade old version of Windows 10 to latest version
This is the most plane channel as compared to other version of Windows. Upgrading an existing older version to latest version of Windows 10 has two possible scenarios:
- You have a trial / inactivated Windows 10 already installed and want to upgrade to newer version. You will need to enter product key / license key during upgrading.
- You have an activated Windows 10 with a valid product key but now want to upgrade to newer version. You will not need to enter license / product key for Win 10. The newer version will automatically activated using your existing Windows 10 keys.
Create installation media (USB, DVD or ISO)
If you prefer to upgrade Windows 10 latest version yourself by using USB, DVD or ISO file, then select this option instead of upgrade option.
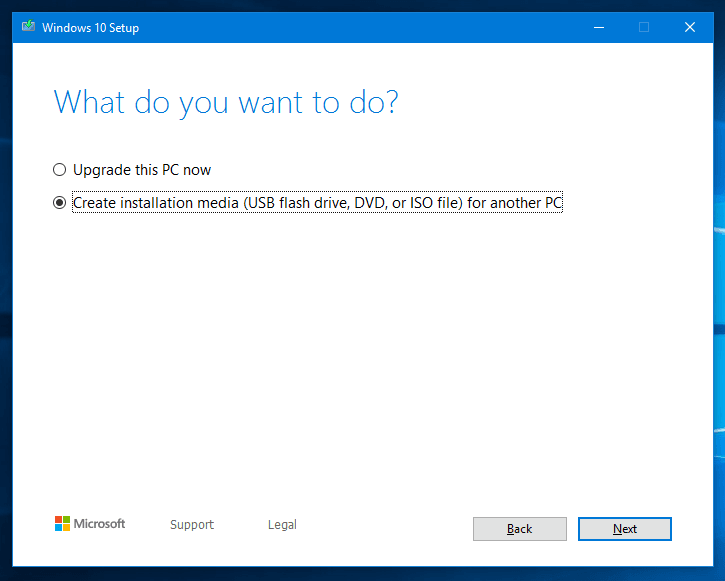
Here you have 2 options:
- USB flash drive (at least 8 GB flash disk)
- ISO file (Windows 10 image file to create bootable USB/DVD)
Choose one of these and press Next button.
On next screen, select following options:
- Language (English or your native language, if available)
- Edition (Windows 10)
- Architecture [64-bit (x64) or 32-bit (x86) or both]
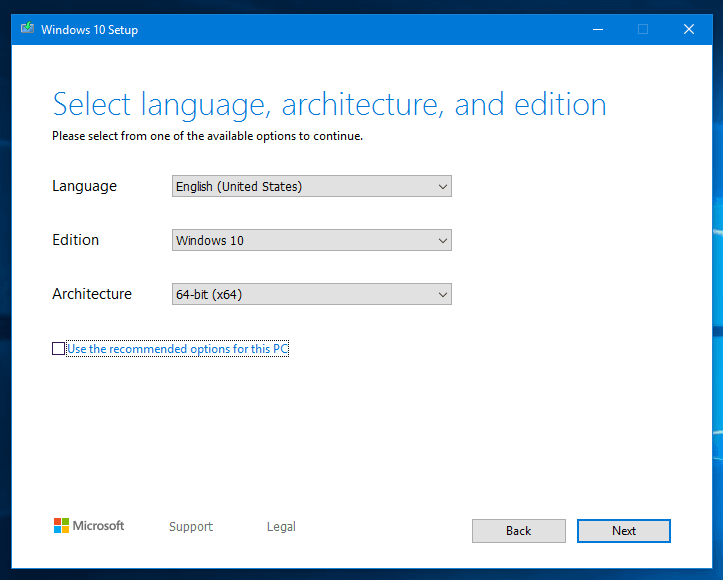
If you are confused with these options and not sure what to select, then there is an option below Language, Edition and Architecture selection. Just check the box of Use the recommended option for this PC and media creation tool will automatically detect and apply best options for you, according to your system preferences.
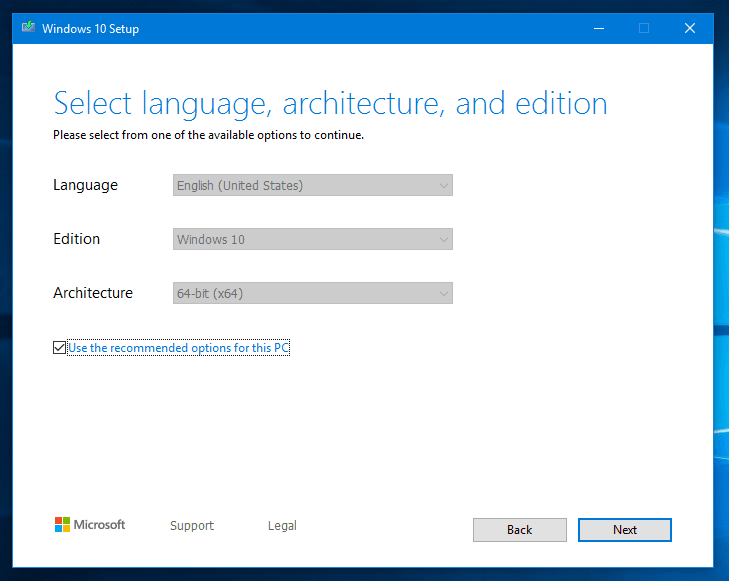
If you select USB flash drive option to directly create Windows 10 bootable USB drive, then insert a USB drive having at least 8 GB storage space.
Select ISO file option if want to download Windows 10 ISO file and save it to your computer for later use.
Press Next button to start downloading process.
Note: You must have at least 8 GB free space in C: drive (or system drive) otherwise the setup will fail and show low disk space message.
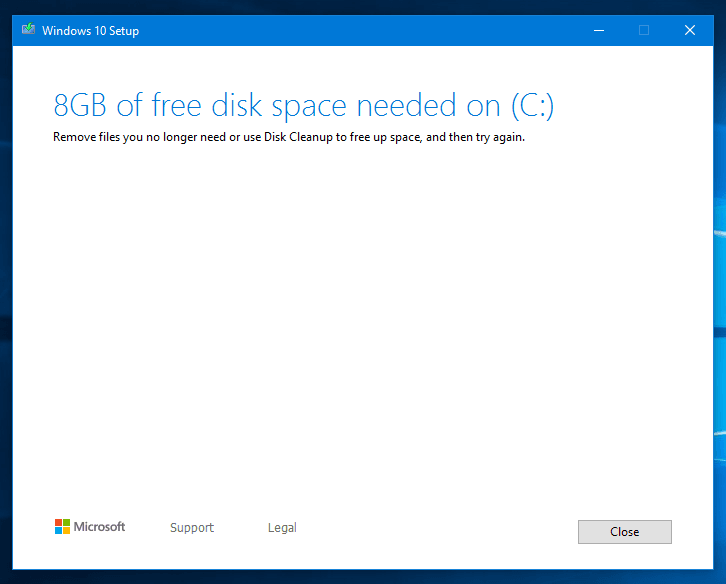
How ‘Create installation media’ option is better than upgrade?
This is more flexible option and gives you more options for your operating system. You can create a USB or DVD and keep it for later use. You can install Windows 10 on multiple computers again and again with this installation media.
If you choose to download Windows 10 ISO file instead of creating bootable USB or DVD, this is even more flexible choice. You can create bootable Windows 10 USB/DVD using Rufus. You can create many installation media (USB/DVD) for your friends and school using this ISO file.
Download Windows 10 ISO without product key
If you want to download Windows 10 without product key / license key using a legal method, you will be glad to know there is a valid way to do so. Microsoft offers trials of Windows to try Windows 10 before you purchase it.
Windowstan.com offers separate ISO files for each edition of Windows 10. If you want to download Windows 10 ISO files without Media Creation Tool, here are direct links to download ISO files of Windows 10:
| Windows 10 Home | Free download Windows 10 Home ISO | |||
| Windows 10 Pro | Free download Windows 10 Pro ISO | |||
| Windows 10 Enterprise | Free download Windows 10 Enterprise ISO | |||
| Windows 10 Education | Free download Windows 10 Education ISO | |||
- Pros of installation media
- More freedom to reuse installation media
- Use ISO or installation media (DVD/USB) on multiple computers.
- Create multiple USB and burn DVDs using ISO files. It is only one time download.
- You can perform clean installation of Windows 10 using installation media.
- Time and data saving. Hence, saves money.
Cons of installation media
- Manual installation of Windows 10 from scratch.
- You need a USB flash/pen drive or DVD to perform installation. You need to buy flash disc or DVD if you already not have one.
Install Windows 10 using Media Creation Tool
Windows 10 installation is easy and straightforward. If you know how to install Windows 7 or Windows 8, then Windows 10 installation is almost same like that.
The computer will restart after installation is finished. Configure your system options and enter user credentials when prompted. Installation takes a while and the desktop will appear to start using Windows 10.
FAQs
Here are some most asked queries and confusions that arise in minds of users before using the tool.
- What if upgrade process fails?
If upgrade process fails due to some error or any reason, you do not need to worry. The setup will revert the installation to your existing version.
- What will happen to my login user name and password after upgrade new version?
Your username and password will remain the same that you have been using before upgrade.
- What is the size of setup file?
The file size of Media Creation Tool varies with every version. Currently it is about 18 megabytes.
- Can I use my PC while MediaCreationTool downloads the Windows 10 installation files?
Yes, you can use PC normally during downloading process. But once you launch Windows 10 setup (not media creation tool setup), your Windows desktop will not available to use (obviously).
Learn more here on official site
Troubleshooting
Here we will discuss some of most common problems, error messages and bugs; and their solution.
Error Code: 0x80072EE7 – 0x20000
The error message says:
We weren’t able to download all of the necessary files. Check to make sure you’re connected to the internet and try running the tool again. Error Code: 0x80072EE7 – 0x20000
Solution: Make sure you are connected to internet and try again to launch MediaCreationTool.exe setup file.
