Content Highlights
ToggleWindows 10 (version 1909, codename: 19H2) was released on November 12, 2019. It was the 10th stable version of Windows 10 preceded by version 1903.
Windows 10 (1909) – Nobember, 2019 first look:
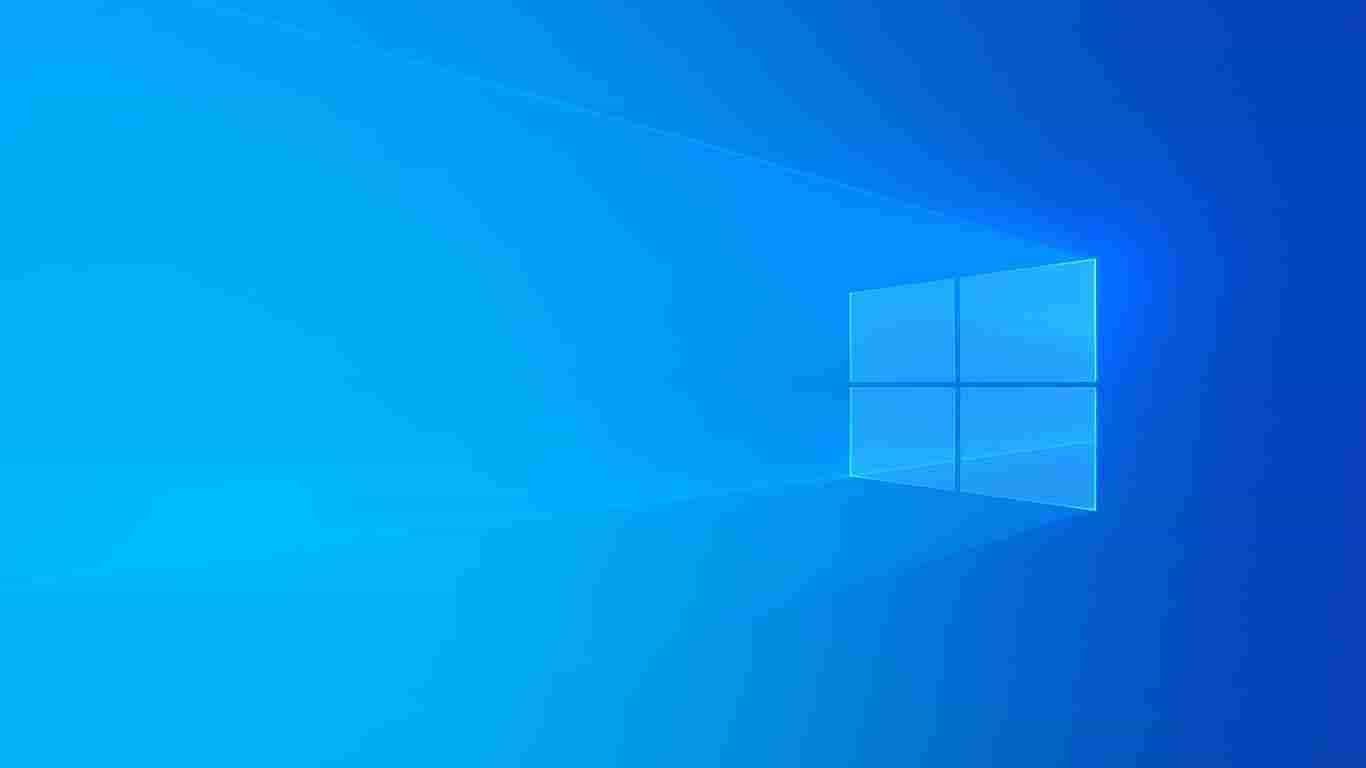
Windows 10 1909 (November 2019 Update) Home, Pro, Enterprise & Education 32 Bit / 64 Bit Official ISO Disc Image Download.
This is the first major update of 2019. Microsoft expected to roll out 1909 version in April 2019 but it released on Novemer 12, 2019. This version brought faster speed, light theme, slider adjustment for screen light and battery saver mode, and much more. While some useless features like Timeline and People.
What’s New in Windows 10 (version 1909)?
Here is a list of new features in version 1909:
- Speed optimization
- 7 GB reserved disk space for painless future updates.
- Light theme
- Windows Sandbox
- Optimized Start menu
- Search bar and Cortana are now separate.
- All files in PC are searchable in Start menu search bar.
- New icons
- Sign in using Microsoft PIN instead of Windows login password.
- Freedom to uninstall more apps.
- Windows update icon in system tray.
- Notepad improvements
Removed features:
- Friendly dates in File Explorer
- Account banner in Settings
- People app
Windows 10 basic features
Microsoft, though introduces new features and sometimes removes old features from Windows 10, there are some core features that are the core part and became the identity of Win 10.
These features might vary in each version but we will have a look at them in general.
- Start menu: Windows 7 like start menu combined with modern apps.
- Cortana Assistant: a virtual assistant which recognizes voice commands.
- Microsoft Edge (web browser): an excellent browser with modern features.
- Task View: view and manage multiple tasks easily.
- Notification Center: all notifications appear here that need your attention.
- Settings: a dedicated control panel like environment to manage Windows.
- Windows 10 updates: get regular, feature, security and critical updates as soon as released.
- Supports desktop PC, laptops, tablets and phones.
- Open apps in full screen and normal window.
- Optimized UI for touch screen devices (without keyboard and mouse).
- DirectX 12: get maximum advantage of your hardware and feel the best graphics quality for games and video.
- Game bar: a dedicated set of controls to make your gaming experience more fun and useful.
Windows 10 Screenshots
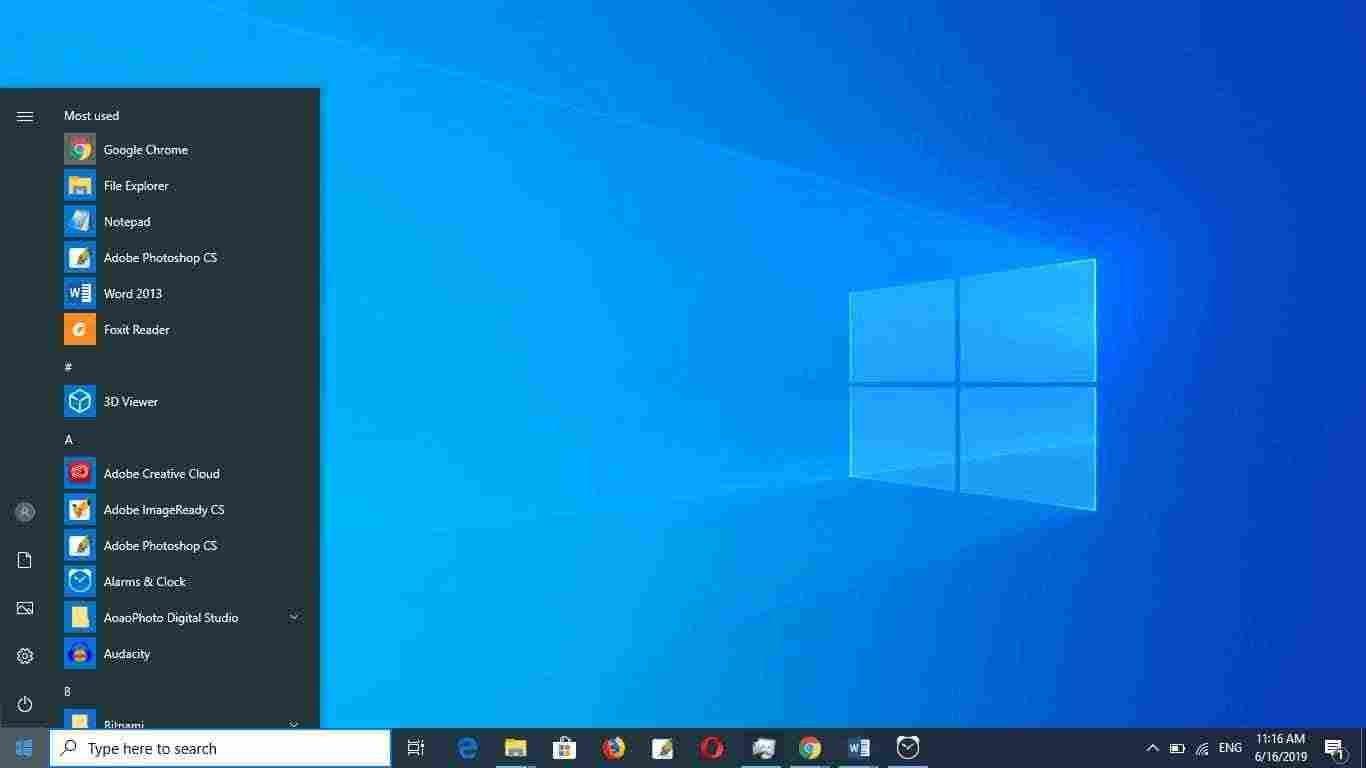
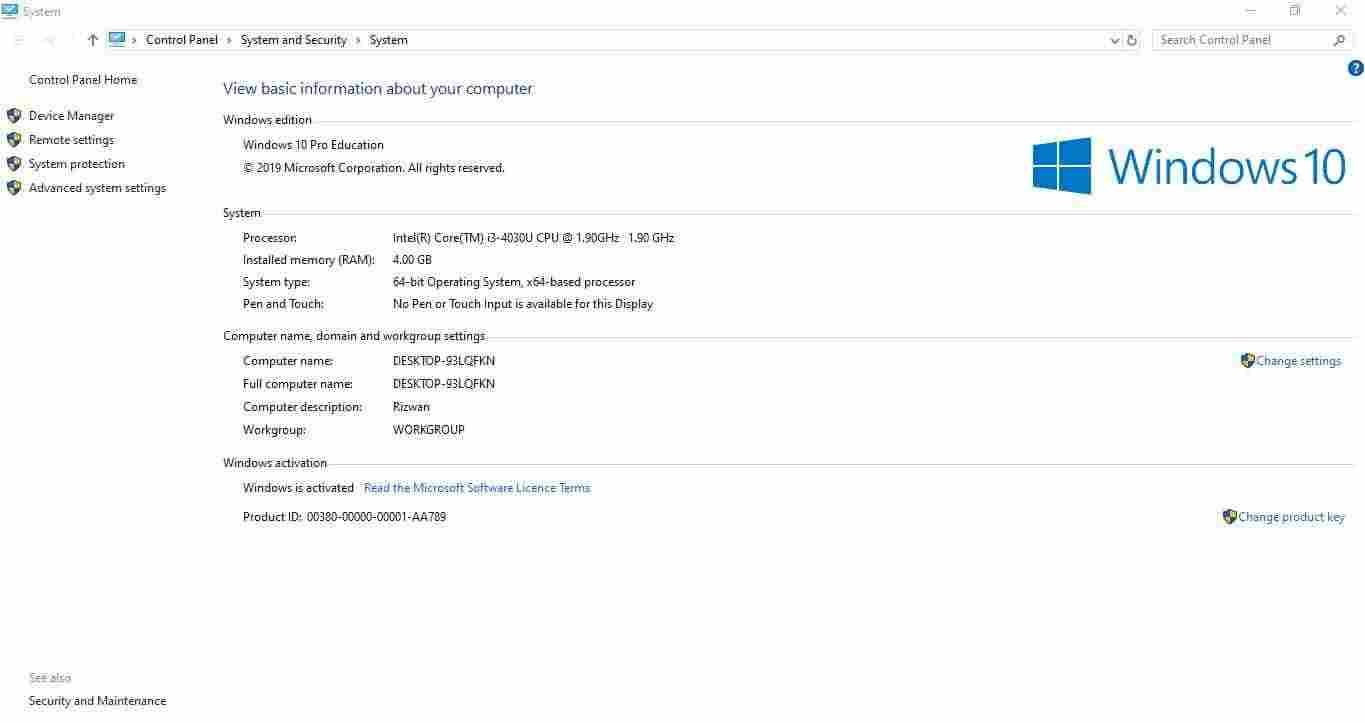
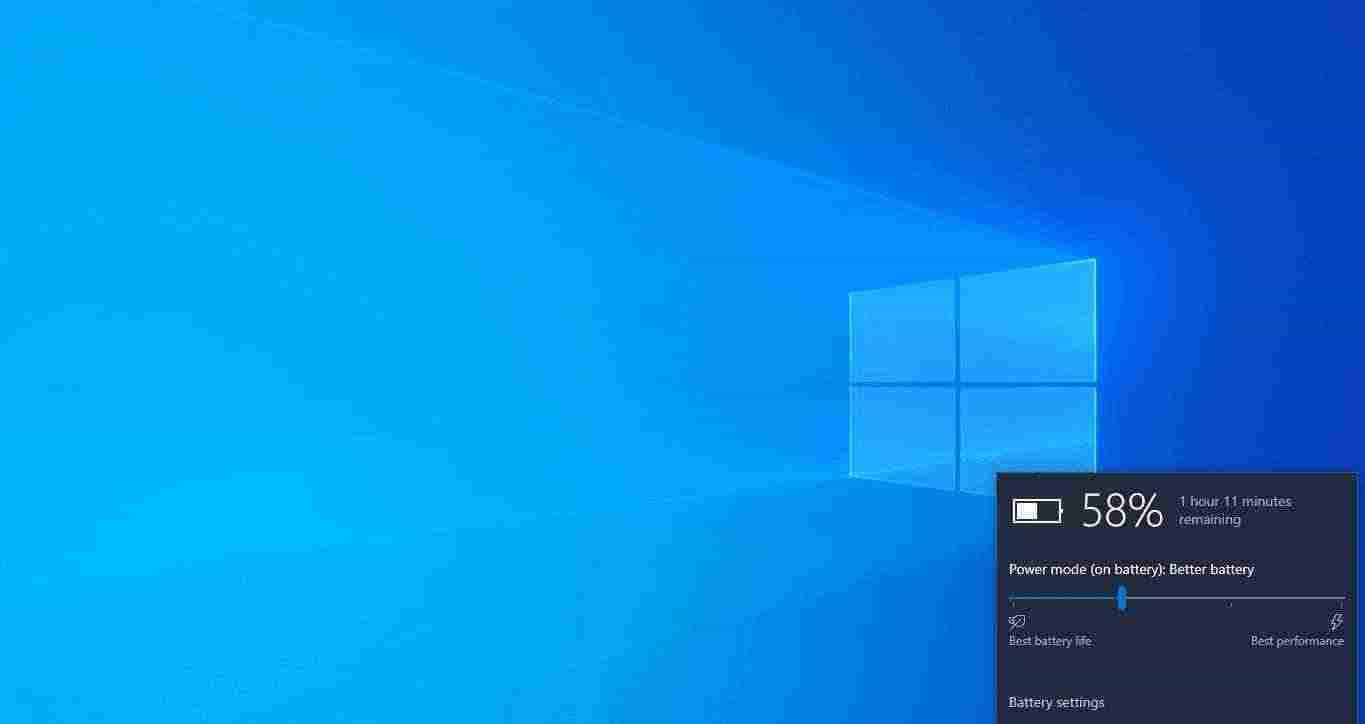
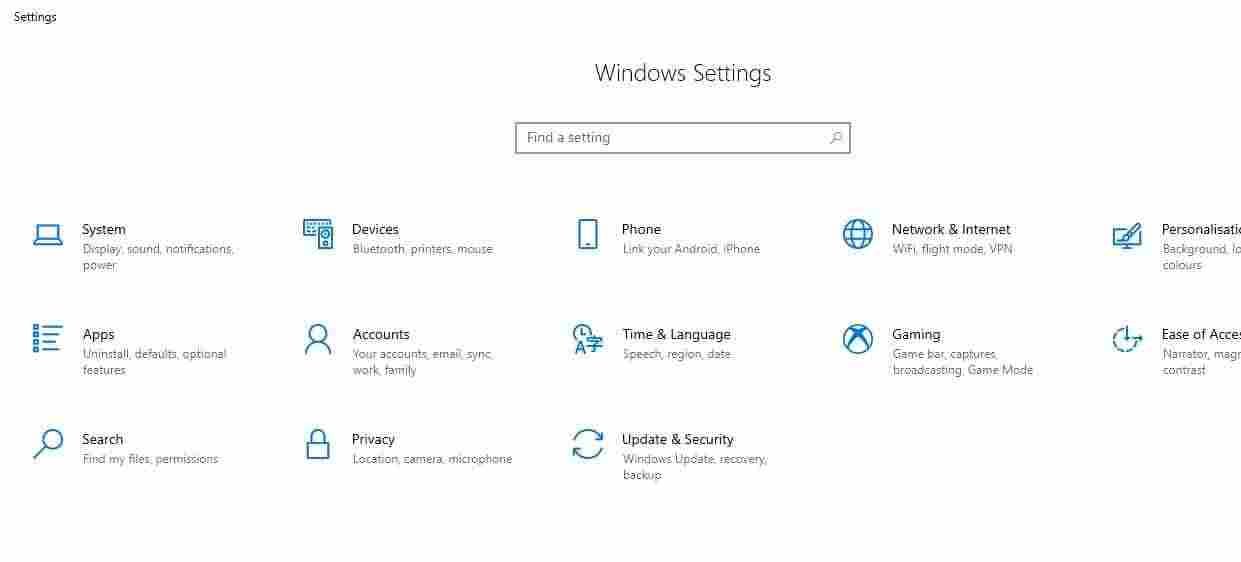
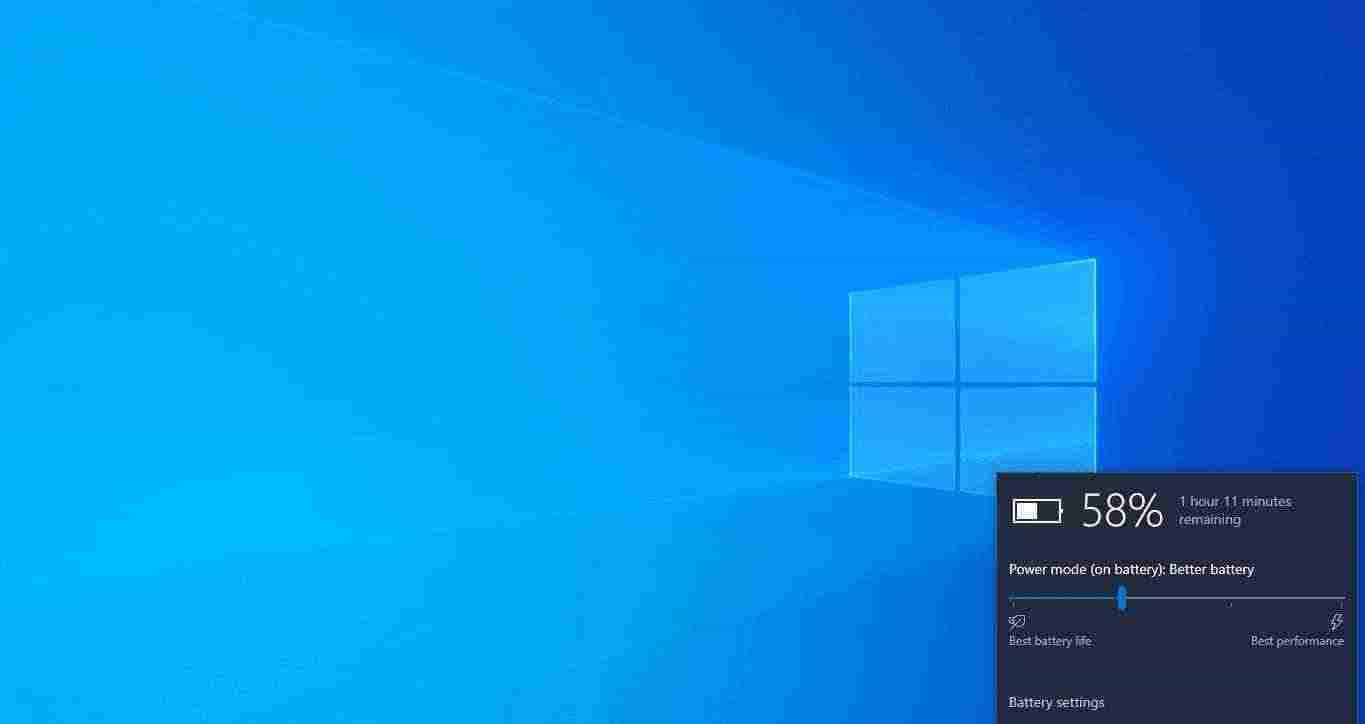
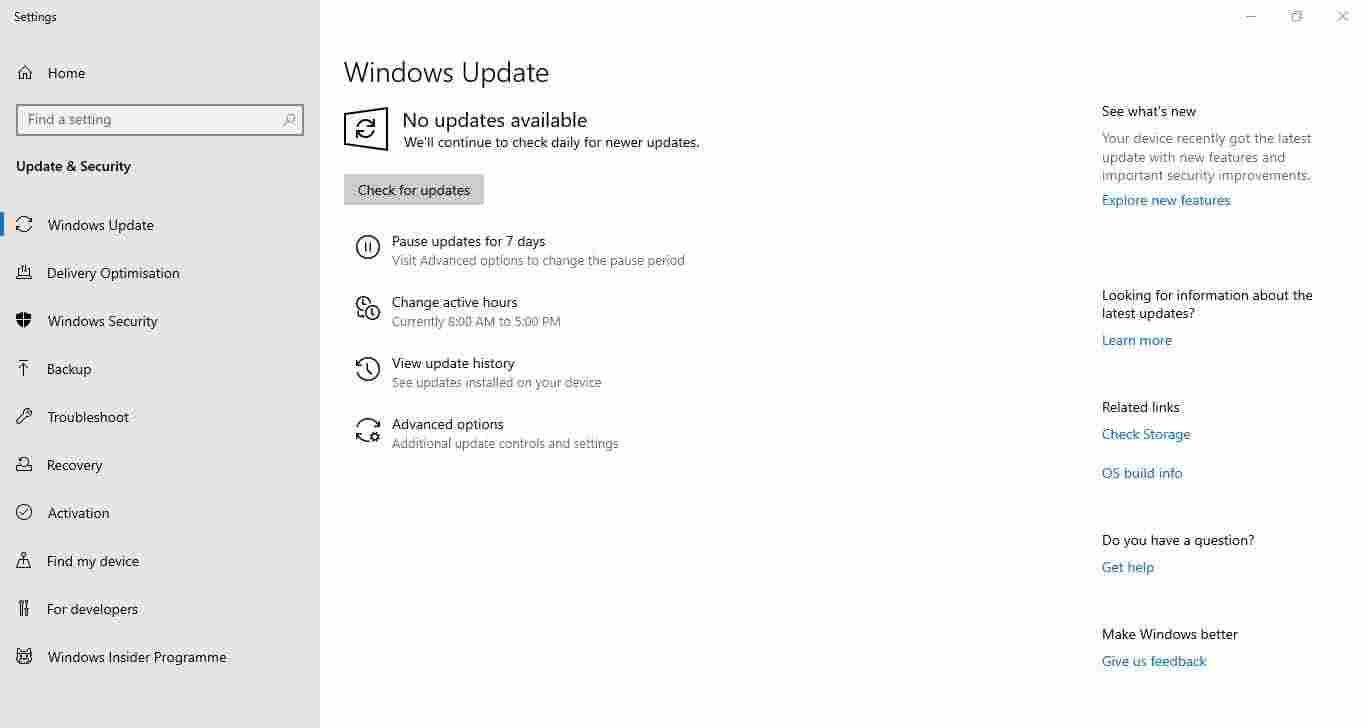
Windows 10 Editions
Windows 10 has following major editions:
- Home
- Pro
- Enterprise
- Education
There are some other editions like Enterprise LTSC and a few others but these editions are not a part of regular release. Microsoft sometimes release these editions and sometimes skips them. Besides skipping, Microsoft can replace or terminate such editions. So users should focus on regular editions which are released with each version update and get latest updates regularly.
Microsoft has not released Windows 10 Ultimate edition just like Windows 7 Ultimate. It might never release because there was no ultimate edition released for Windows 8 as well.
Let’s have a look how each edition is different from others and which edition of Windows 10 is best for you.
Windows 10 Home
Home edition is the basic edition of Windows 10. It is suitable for normal computing. If you use your computer for general purposes and simple office works then you can use home edition. Don’t underestimate Home edition by its name because it is not that basic as you might consider. Unlike Windows 7 home editions, Windows 10 Home has more freedom and features. For example, one limitation of Home is that it supports only up to 128 GB RAM memory on 64-bit version. Seriously, this is 2019 and there is no 128 GB memory available in markets. Maximum 16 GB RAM is installed in best gaming computers.
Windows 10 Pro (Professional)
Professional edition is suitable for smart business and professional who use computer as an important part in their working environment such as photography, video editing, troubleshooting, virtualization etc.
Windows 10 Pro edition includes all features included in Home edition, plus following features:
- BitLocker
- Windows To Go
- Hyper-V
- Joining Windows domain
and more features useful for business.
64-bit version of Windows 10 Pro supports up to 2 TB RAM.
Windows 10 Enterprise
Enterprise edition is designed for large business, organizations and IT professionals. Overall, it has most features than all other editions. Though, it seems a great choice with maximum features, most of its features might be not practically usable by you or your company.
Windows 10 Enterprise edition is suitable for organizations who are either dealing in IT profession or has a dedicated team of IT professionals to manage complicated tasks. It is generally observed that Enterprise edition is not suitable for individuals and non-IT literate organizations.
You will need Microsoft Volume License to activate and use Enterprise edition.
Enterprise edition covers almost all features of Pro edition, plus the following features:
- AppLocker
- Device Guard
- DirectAccess
- Virtualization
- Microsoft Apps
and more features useful for business.
64-bit version of Windows 10 Enterprise supports up to 2 TB RAM.
Windows 10 Education
Education edition of Windows 10 is developed for academic institutes like schools, colleges, universities, libraries etc. Microsoft Academy Volume License is required to activate and use Windows 10 Education.
This edition has almost same features like Enterprise except some business level features. All features of Windows 10 Pro are covered in Education edition.
How to Get Windows 10 version 1909 (November 2019) update?
There are three recommended ways to get November 2019 update:
- Download via Windows 10 Media Creation Tool
- Upgrade using Windows 10 Update Assistant Tool
- Download Windows 10 (version 1909) ISO (Bootable Disc Image)
Here is how to use each of these methods:
Download via Windows 10 Media Creation Tool
Microsoft has launched Media Creation Tool for Windows 10 download and upgrade. You can upgrade your existing Windows OS using upgrade option. It will save your existing Windows files to recover in future (if needed) and upgrade to latest version of Windows 10 while keeping your apps, documents and personal files at the same place and condition as those were before upgrade.
Alternatively, you can download latest ISO file or create bootable installation media of Windows 10 using Media Creation Tool. Downloading Windows 10 ISO file is more flexible option because you can save ISO file and use it in various ways; like mount ISO to upgrade Windows 10 or create bootable USB/DVD from ISO file using Rufus or your favorite Windows ISO to USB creator tool.
If you choose to directly create USB/DVD instead of downloading Windows ISO image file, you will need to insert a USB with at least 8 GB storage capacity. Don’t forget to backup USB data before you start creating Windows 10 installation media creation process because all data on USB flash drive will erase.
Download Windows 10 Media Creation Tool here.
Upgrade using Windows 10 Update Assistant Tool
Windows 10 Update Assistant (also known as Windows 10 Upgrade Assistant) is best tool if you want to upgrade to Windows 10 latest version. This tool requires internet connection till the upgrade process is finished. The upgrading will fail if internet connection is lost during downloading Windows 10 installation files.
Update Assistant is fantastic software to update as it guides you in a step by step installation wizard to finish in the simplest way. It has a few steps to make upgrading easy. Once the downloading process starts, you can minimize Windows 10 Update Assistant program and keep using Windows. The program will notify you when everything is ready and you will need to restart your computer.
Download Windows 10 Update Assistant here.
Download Windows 10 (version 1909) ISO (Disc Images)
This is the best, easiest and most flexible method to get your desired version. You can use the ISO in different ways, like:
- Save ISO file for later use.
- Reuse ISO file for multiple computer.
- Create many USB/DVD installation media for Windows 10.
- Mount ISO to upgrade Windows 10 as fast as possible.
You can use Media Creation Tool to download Windows 10 ISO file but that requires you an extra step of downloading Media Creation Tool first. Downloading may fail and restart from beginning if internet connection is lost. On the other hand, you can download latest version of Windows 10 ISO from Windowstan. Links are given below:
Download Windows 10 ISO (Full Version)
All 4 editions of Windows 10 are here. Select your favorite edition.
Note: Following links will take you to the latest version of Windows 10 (instead of the version listed in this post).
| Windows 10 Home | Free download Windows 10 Home ISO |
| Windows 10 Pro | Free download Windows 10 Pro ISO |
| Windows 10 Enterprise | Free download Windows 10 Enterprise ISO |
| Windows 10 Education | Free download Windows 10 Education ISO |
How to install Windows 10 from USB/DVD
Once you have created ultimate Windows 10 bootable USB using the Rufus of any other tool (as mentioned above), you are ready to install Windows 10 using this USB flash drive.
Make sure you have Win 10 installation USB disc with you. Plug this flash drive into USB port of computer, then start (or restart) computer and follow these steps:
- Press boot menu key (usually F9 for most computers) and select USB drive from the list.
- Press any key on your keyboard when prompted.
- Windows installation files will take a while to load and Windows 10 installer setup will start.
Prepare your computer for Win 10 Installation
Now you are in installation setup. Follow further steps to start and finish installation process.
- Choose language, time and currency format, keyboard or input method for your computer.
- Press Next button
- Press Install Now button to start installation at this stage.
- Wait a few seconds while setup begins.
- Windows license terms dialog box will appear. Check the box with label I accept the license terms and press Next button.
- Choose the type of installation; upgrade to upgrade existing Windows or Custom (advanced) for a fresh clean installation.
- On next screen, select the drive you want to install Windows 10. Usually, it is the same drive you already have installed operating system.
- Select drive and format or press Next button to auto format. A confirmation box will appear before formatting, select OK to format and continue.
Windows 10 Setup (files copying and installation)
Now setup will start copying Windows files, expanding files, features installation and install updates included in ISO file. This process will take a while (about 10-30 minutes) to finish and then your computer will restart automatically.
Next, Windows will start for the first time after installation. Just wait again while Windows 10 setup updates registry files and start services.
Setup will finalize the installation process and restarts your computer again.
The actual setup of Windows 10 installation is complete here. But you still have to configure things before you can actually start using Windows.
Windows 10 Basic Configuration (after setup)
This time, after restart, setup will prepare your computer for first use, check video performance and a few other things.
Next a dialog box will appear where you can enter user name and computer name.
Next screen will ask you enter a password for login to Windows 10. This is optional. You can skip password by leaving boxes blank and press Next button.
Next dialog box will ask you to enter Windows 10 Product Key. Well, this is also kind of optional step. You can enter key if you have or skip this step and press next to continue to install Windows 10 without product key.
Now on next screen, choose an update option out of following 3 options:
- Use recommended settings (to install all updates)
- Install important updates only (to install only security and critical updates)
- Ask me later (do not enable automatic updates)
Next, set your time and date settings. Choose Time zone and setup will try to automatically set time and date according to your country standard time. If it does not, you can set time and date manually.
In next screen, choose a network type. Home Network is usually appropriate for most users. Press next and Windows will try to connect to your chosen network.
Almost done, Windows will prepare your desktop. This is also an automated step. Just wait a few seconds and your fresh Windows 10 desktop will appear in front of you.
All done. Just feel the delight and start using Windows 10 edition.
How to install Windows 10 on Virtual Machines?
For some reason, if you want to install Win 10 on virtual machines like VirtualBox or VMware etc. Here is a brief guide for these type of applications.
How to install Windows 10 on VirtualBox?
First of all, download VirtualBox for Win 10 (if you do not have it already).
- Download Windows 10 ISO image from download section (above on top of this page)
- Launch VirtualBox and start creating new virtual machine.
- Now select Windows 10 ISO image and accept default settings.
- Start virtual machine you just created and continue with Windows 10 setup installer.
Installation on VirtualBox is almost same to normal installation on real computer.
How to install Windows 10 on VMware
First of all, download VMware (if you do not have it already).
- Download Windows 10 ISO image from download section (above on top of this page)
- Launch VMware and start creating new virtual machine.
- Now select Windows 10 ISO image and accept default settings.
- Start virtual machine you just created and continue with Windows 10 setup installer.
Installation on VirtualBox is almost same to normal installation on real computer.
Learn more about how to install Windows 10 in this guide.
Windows 10 FAQs
Here are some most asked questions which we have compiled for you. You will find answers of most common questions about Win 10.
- Where Can I Download Windows 10 64 Bit?
Answer: Download link is provided on the same page you are looking at right now.
- Which version of Windows 10 is best for me and my PC / Laptop?
Answer: It depends on your needs and your laptop or pc capabilities. Win 10 version is the best edition with most complete features. You can do almost anything on it without feature restriction.
- How to Get Windows 10 ISO [Full and Genuine]?
Answer: From the fruit shop in your street (joking). Just find and click on download link for Windows 10 pc on this page.
- How can I Get upgrade Windows 10 Seven Full Version Genuine?
Answer: There are several upgrade options. Microsoft Windows support team will assist you best according to your exact demands.
- How to Get Official Support?
Answer: Go to Microsoft Windows Official Website for support and more options.
- How to Download Windows 10?
Answer: Use Download link/button on this page and download will start.
Learn more in Windows 10 FAQs section here.
