Content Highlights
ToggleMicrosoft Windows XP Home Edition x86 (32-bit) released on October 25, 2001. Home and Professional editions were released together but for different purposes. Home edition of Windows XP was launched for general computing at home level use.
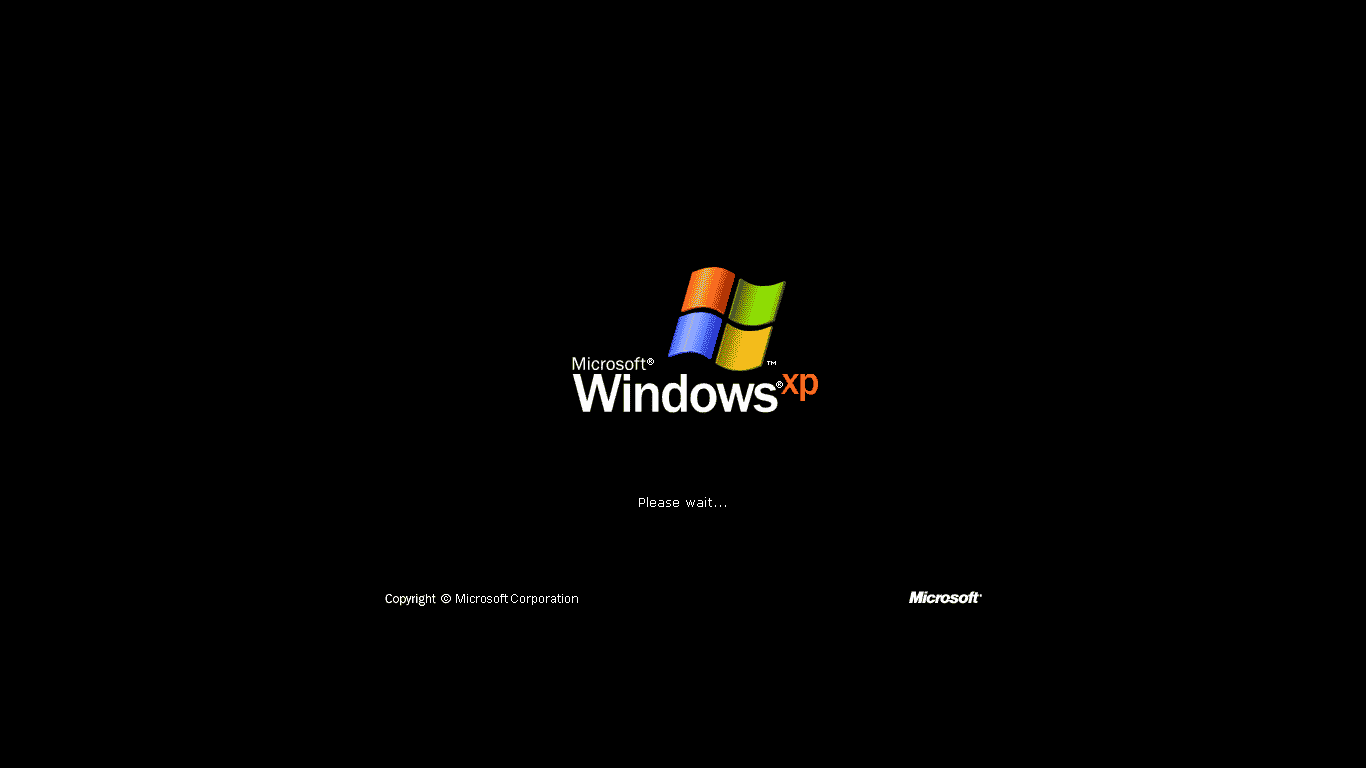
Windows XP Home Edition x86 (32-bit) Free Download ISO Files Disc Image.
The core operating system of Home and Professional is same, but only features are different. Home edition is quite suitable for people who only use computer for time pass and entertainment.
Windows XP Home edition has all important features of an advanced operating system except a few professional level features; such as EFS (Encrypted File Systems), offline files, backup program, remote control, IIS, etc. These features are available in Professional edition.
Windows XP Editions
Here is a list of all editions of Windows XP:
- Windows XP Home Edition x86 (32-bit)
- Windows XP Professional Edition x86 (32-bit)
- Windows XP Media Center Edition
- Windows XP Tablet PC Edition
- Windows XP Starter Edition x86 (32-bit)
- Windows XP Professional x64 Edition (64-bit)
Windows XP Review
Windows XP was the game changer operating system by Microsoft. XP just stormed the world of desktop computers and left the competitors (Mac and Linux) far behind in the race of best OS for desktop. The beauty and stability were the leading features of it.
XP was a true innovative OS which introduced tons of new features. Windows XP is so useful that it has still a lot of users in 2019.
If you use computer for very basic things or have an old PC which does not work properly with Windows 7 or Windows 10, you can try Windows XP. It is lightweight, faster and consumes far less disk space, memory and CPU than other operating systems.
It has almost all features and can run most software which are usually needed. It only occupies less than 2 GB after installation and the size of system drive does not increase automatically like Windows 7 or Windows 10.
This is an ideal operating system for kids who watch videos and play games most of time. You can play all classic games which are not supported by Windows 7 or Windows 10. Like Need for Speed 2, Tekken 3 using Virtual Game Station emulator, etc.
For multimedia playback, all you need is download and install VLC Media Player for XP and your home cinema is ready out of your old, nearly useless machine.
Windows XP Features
Here are some most popular features of XP:
Multimedia Apps
Windows XP is equipped with modern multimedia applications such as Windows Media Player, Movie Maker, Photo Viewer, etc.
Performance improvements
Numerous performance improvements are applied by default and if you are not satisfied with performance, there is room for further XP tweaks.
Most notable performance features include fast boot, fast shutdown, CPU multithreading, low battery drainage, NTFS and NTFS v3.1, etc.
Graphic and UI
The stunning graphics and user interface lead XP unleash the victory and the design became the game changer feature of this OS. The whole UI was redesigned in a colorful yet decent visual scheme. Here we will have a look at some most inspiring visual features:
- New Luna wallpaper
- Animation
- Shadows for icons, text and windows.
- Colorful taskbar
- Double column Start menu
- Transparency effect
- New theme for Windows Explorer with task pane.
- Logon and logoff screens
- Thumbnail view for pictures and video
- Icon grouping and sorting
- New screensavers.
Windows XP updates and Service Packs
XP has got three service packs:
- XP SP1 (Service Pack 1) released in 2002
- XP SP2 (Service Pack 2) released in 2004
- XP SP3 (Service Pack 3) released in 2008
Each service pack contains new features, updated applications, security patches and bug fixes. Microsoft Windows XP Service Pack 3 is most popular and safe version of XP.
How to install Windows XP from USB/CD
Once you have created ultimate Windows XP bootable USB using the Rufus of any other tool (as mentioned above), you are ready to install Windows XP using this USB flash drive.
Make sure you have Win XP installation USB disc with you. Plug this flash drive into USB port of computer, then start (or restart) computer and follow these steps:
- Press boot menu key (usually F9 for most computers) and select USB drive from the list.
- Press any key on your keyboard when prompted.
- Windows installation files will take a while to load and Windows XP installer setup will start.
Windows XP Pro Setup (files copying and installation)
- Wait for some time and EULA / License Agreement will appear. Press F8 key to accept and continue.
- Choose the partition where you want to install Windows XP. This is somehow a tricky step, so take care while selecting drive.
- Windows XP setup will start copying files to disk. This will take some time and then installer will restart the computer.
- After restart, different screens will appear and you have to choose appropriate options and enter required information.
Go through the installation process by following on screen instructions. The setup installer will configure your system and prepare your desktop. Once you see desktop, you are ready to use Windows XP.
How to install Windows XP Pro on Virtual Machines?
For some reason, if you want to install Win XP on virtual machines like VirtualBox or VMware etc. Here is a brief guide for these type of applications.
How to install Windows XP on VirtualBox?
First of all, download VirtualBox for Win XP (if you do not have it already).
- Download Windows XP ISO image from download section (above on top of this page)
- Launch VirtualBox and start creating new virtual machine.
- Now select Windows XP ISO image and accept default settings.
- Start virtual machine you just created and continue with Windows XP setup installer.
Installation on VirtualBox is almost same to normal installation on real computer.
How to install Windows XP on VMware
First of all, download VMware (if you do not have it already).
- Download Windows XP ISO image from download section (above on top of this page)
- Launch VMware and start creating new virtual machine.
- Now select Windows XP ISO image and accept default settings.
- Start the virtual machine you just created and continue with the Windows XP setup installer.
Installation on VirtualBox is almost the same as normal installation on a real computer.
Download Windows XP ISO Home Edition x86 (32-bit)
Windows_XP_Home_x86_With_SP3_CD_English.iso (592 MB)
