Content Highlights
Windows 10 Education Download ISO 64-bit / 32-bit Free is developed for educational purposes. Get latest Windows 10 Education 64-bit & 32-bit bootable ISO (x86 & x64) disk image. Download ISOs to burn DVD or Win10 bootable USB disk.
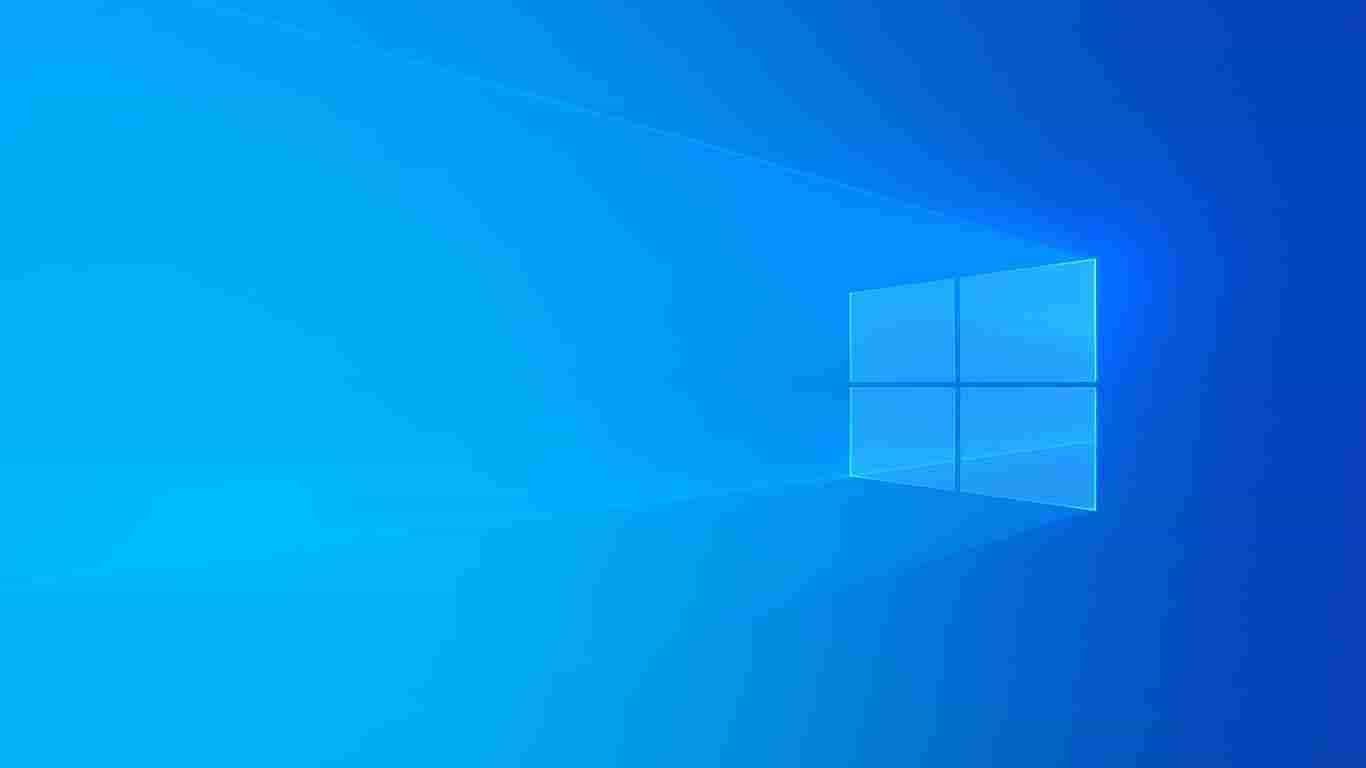
Windows 10 Education ISO Review
Windows 10 Education is mainly purposed for educational institutes and research centers. Education edition has more focus on academic level computing. Its core purpose is to provide a pure educational operating system which would be helpful for students and educators at the same time.
Windows 10 Education is currently free to download and use. However, institutes will need to use it after Volume Licensing program. Though not clear yet, Microsoft has intentions to make this edition meaningful for academic activities by implementing educational and productivity tools as a part of bundle.
The three basic programs of Microsoft Office; Word, Excel and PowerPoint are the fundamental applications of MS Office suit. These apps are very helpful and required to learn by students and educators to maximize their educational skills.
MS Paint is one of the most interesting program for beginners. Students love to draw images and diagrams using Paint software. Windows 10 has enhanced Paint tools and features. Paint 3D is a new drawing app to revolutionize students creativity and open their minds to a whole new world of drawing their ideas.
Microsoft Edge is the shiny browser from Microsoft. It has potential to become a full time working browser for users. Most of population has connected to Internet and web now.
These features are actually present in all editions of Windows 10. If you are confused with various versions/editions, we recommend you choice Win 10 Education or Win 10 Pro.
Windows 10 Education ISO Features
Here is a list of Windows 10 Education ISO features:
Core features of Windows 10 Education ISO
Familar, and better than ever
- Customizable Start Menu
- Windows Defender & Windows frewall
- Fast start up with Hiberboot and InstantGo
- TPM support
- Battery Saver
- Windows Update
Cortana
- Talk or type naturally
- Personal and proactive suggestions
- Reminders
- Search web, device, and cloud
- “Hey Cortana” hands-free activation
Windows Hello
- Native fngerprint recognition
- Native facial and iris recognition
- Enterprise level biometric security
Multi-doing
- Virtual desktops
- Snap assist (up to 4 apps on one screen)
- Snap apps (across screens on different monitors)
Continuum
- Switch from PC to tablet mode
Microsoft Edge
- Reading view
- Built-in ink support
- Cortana integration
Business features of Windows 10 Education ISO
Existing Fundamentals
- Domain Join
- Group Policy Management
- Enterprise Mode Internet Explorer (EMIE)
- Assigned Access 8.1
- Remote Desktop
- Client Hyper-V
- Direct Access
- Windows To Go Creator
- AppLocker
- BranchCache
- Start Screen Control with Group Policy
Management and Deployment
- Easy Upgrade from Home to Education Edition
- Side-loading of line of business apps
- Mobile device management
- Ability to join Azure Active Directory, with single sign-on to
- cloud-hosted apps
- Windows Store for Business
- Granular UX Control
Security
- Microsoft Passport
- Device Encryption
- Enterprise Data Protection
- Bitlocker
- Credential Guard
- Device Guard
Delivering Windows as a Service
- Windows Update
- Windows Update for Business
- Current Branch for Business
How Windows 10 Education is Different from Windows 10 Pro/Enterprise/Home?
Well, at this time, it is a bit vague to differentiate how Windows 10 Education is different from other editions of Win 10. At first look, Win 10 Education actually seems better than Windows 10 Pro and Home; or even Windows 10 Enterprise. That is confusing until Microsoft reveals what editions of Win10 is better than Education edition.
In fact there are some differences but minor. If we want to cut it in a single statement, Volume Licensing is the difference which distinguishes Windows 10 Education from Enterprise, Professional and Home edition. Let’s wait and see for more.
How to Get Windows 10 Education update?
There are three recommended ways to get latest update:
- Download via Windows 10 Media Creation Tool
- Upgrade using Windows 10 Update Assistant Tool
- Download Windows 10 ISO (Bootable Disc Image)
Here is how to use each of these methods:
Download via Windows 10 Media Creation Tool
Microsoft has launched Media Creation Tool for Windows 10 download and upgrade. You can upgrade your existing Windows OS using upgrade option. It will save your existing Windows files to recover in future (if needed) and upgrade to latest version of Windows 10 while keeping your apps, documents and personal files at the same place and condition as those were before upgrade.
Alternatively, you can download latest ISO file or create bootable installation media of Windows 10 using Media Creation Tool. Downloading Windows 10 ISO file is more flexible option because you can save ISO file and use it in various ways; like mount ISO to upgrade Windows 10 or create bootable USB/DVD from ISO file using Rufus or your favorite Windows ISO to USB creator tool.
If you choose to directly create USB/DVD instead of downloading Windows ISO image file, you will need to insert a USB with at least 8 GB storage capacity. Don’t forget to backup USB data before you start creating Windows 10 installation media creation process because all data on USB flash drive will erase.
Download Windows 10 Media Creation Tool here.
Upgrade using Windows 10 Update Assistant Tool
Windows 10 Update Assistant (also known as Windows 10 Upgrade Assistant) is best tool if you want to upgrade to Windows 10 latest version. This tool requires internet connection till the upgrade process is finished. The upgrading will fail if internet connection is lost during downloading Windows 10 installation files.
Update Assistant is fantastic software to update as it guides you in a step by step installation wizard to finish in the simplest way. It has a few steps to make upgrading easy. Once the downloading process starts, you can minimize Windows 10 Update Assistant program and keep using Windows. The program will notify you when everything is ready and you will need to restart your computer.
Download Windows 10 Update Assistant here.
Download Windows 10 Education ISO (Disc Images)
This is the best, easiest and most flexible method to get your desired version. You can use the ISO in different ways, like:
- Save ISO file for later use.
- Reuse ISO file for multiple computer.
- Create many USB/DVD installation media for Windows 10.
- Mount ISO to upgrade Windows 10 as fast as possible.
You can use Media Creation Tool to download Windows 10 ISO file but that requires you an extra step of downloading Media Creation Tool first. Downloading may fail and restart from beginning if internet connection is lost. On the other hand, you can download latest version of Windows 10 ISO from Windowstan. Links are given below:
Download Windows 10 ISO (Full Version)
All 4 editions of Windows 10 are here. Select your favorite edition.
Note: Following links will take you to the latest version of Windows 10 (instead of the version listed in this post).
| Windows 10 Home | Free download Windows 10 Home ISO | |||
| Windows 10 Pro | Free download Windows 10 Pro ISO | |||
| Windows 10 Enterprise | Free download Windows 10 Enterprise ISO | |||
| Windows 10 Education | Free download Windows 10 Education ISO | |||
How to install Windows 10 Education from USB/DVD
Once you have created ultimate Windows 10 bootable USB using the Rufus of any other tool (as mentioned above), you are ready to install Windows 10 using this USB flash drive.
Make sure you have Win 10 installation USB disc with you. Plug this flash drive into USB port of computer, then start (or restart) computer and follow these steps:
- Press boot menu key (usually F9 for most computers) and select USB drive from the list.
- Press any key on your keyboard when prompted.
- Windows installation files will take a while to load and Windows 10 installer setup will start.
Prepare your computer for Win 10 Education Installation
Now you are in installation setup. Follow further steps to start and finish installation process.
- Choose language, time and currency format, keyboard or input method for your computer.
- Press Next button
- Press Install Now button to start installation at this stage.
- Wait a few seconds while setup begins.
- Windows license terms dialog box will appear. Check the box with label I accept the license terms and press Next button.
- Choose the type of installation; upgrade to upgrade existing Windows or Custom (advanced) for a fresh clean installation.
- On next screen, select the drive you want to install Windows 10. Usually, it is the same drive you already have installed operating system.
- Select drive and format or press Next button to auto format. A confirmation box will appear before formatting, select OK to format and continue.
Windows 10 Education Setup (files copying and installation)
Now setup will start copying Windows files, expanding files, features installation and install updates included in ISO file. This process will take a while (about 10-30 minutes) to finish and then your computer will restart automatically.
Next, Windows will start for the first time after installation. Just wait again while Windows 10 setup updates registry files and start services.
Setup will finalize the installation process and restarts your computer again.
The actual setup of Windows 10 installation is complete here. But you still have to configure things before you can actually start using Windows.
Windows 10 Education Basic Configuration (after setup)
This time, after restart, setup will prepare your computer for first use, check video performance and a few other things.
Next a dialog box will appear where you can enter user name and computer name.
Next screen will ask you enter a password for login to Windows 10. This is optional. You can skip password by leaving boxes blank and press Next button.
Next dialog box will ask you to enter Windows 10 Product Key. Well, this is also kind of optional step. You can enter key if you have or skip this step and press next to continue to install Windows 10 without product key.
Now on next screen, choose an update option out of following 3 options:
- Use recommended settings (to install all updates)
- Install important updates only (to install only security and critical updates)
- Ask me later (do not enable automatic updates)
Next, set your time and date settings. Choose Time zone and setup will try to automatically set time and date according to your country standard time. If it does not, you can set time and date manually.
In next screen, choose a network type. Home Network is usually appropriate for most users. Press next and Windows will try to connect to your chosen network.
Almost done, Windows will prepare your desktop. This is also an automated step. Just wait a few seconds and your fresh Windows 10 desktop will appear in front of you.
All done. Just feel the delight and start using Windows 10 edition.
How to install Windows 10 Education on Virtual Machines?
For some reason, if you want to install Win 10 on virtual machines like VirtualBox or VMware etc. Here is a brief guide for these type of applications.
How to install Windows 10 on VirtualBox?
First of all, download VirtualBox for Win 10 (if you do not have it already).
- Download Windows 10 ISO image from download section (above on top of this page)
- Launch VirtualBox and start creating new virtual machine.
- Now select Windows 10 ISO image and accept default settings.
- Start virtual machine you just created and continue with Windows 10 setup installer.
Installation on VirtualBox is almost same to normal installation on real computer.
How to install Windows 10 on VMware
First of all, download VMware (if you do not have it already).
- Download Windows 10 ISO image from download section (above on top of this page)
- Launch VMware and start creating new virtual machine.
- Now select Windows 10 ISO image and accept default settings.
- Start virtual machine you just created and continue with Windows 10 setup installer.
Installation on VirtualBox is almost same to normal installation on real computer.
Learn more about how to install Windows 10 in this guide.
Windows 10 FAQs
Here are some most asked questions which we have compiled for you. You will find answers of most common questions about Win 10.
- Where Can I Download Windows 10 64 Bit?
Answer: Download link is provided on the same page you are looking at right now.
- Which version of Windows 10 is best for me and my PC / Laptop?
Answer: It depends on your needs and your laptop or pc capabilities. Win 10 version is the best edition with most complete features. You can do almost anything on it without feature restriction.
- How to Get Windows 10 ISO [Full and Genuine]?
Answer: From the fruit shop in your street (joking). Just find and click on the download link for Windows 10 pc on this page.
- How can I Get an upgrade to Windows 10 Seven Full Version Genuine?
Answer: There are several upgrade options. Microsoft Windows support team will assist you best according to your exact demands.
- How to Get Official Support?
Answer: Go to the Microsoft Windows Official Website for support and more options.
- How to Download Windows 10?
Answer: Use the Download link/button on this page and the download will start.
Learn more in Windows 10 FAQs section here.
Windows 10 Education ISO (Direct Download Links)
Here is an updated list of Windows 10 ISO downloadable packages. Click on the version number for version details of that specific version, or just click the download link to start downloading your favorite version of Windows 10 Education edition.
It’s worth mentioning that each version is a multi-edition ISO. It means during installation you will have the option to either choose Windows 10 Education edition or any other of your choice.
| Windows | Version | Release Date | File Size | Download Link |
|---|---|---|---|---|
 Windows 10 | Windows 10 22H2 ISO | Oct 18, 2022 | 5.7 GB 4.0 GB | 64-bit – Download 🡇 32-bit – Download 🡇 |
 Windows 10 | Windows 10 21H2 ISO | Nov 16, 2021 | 5.4 GB 3.9 GB | 64-bit – Download 🡇 32-bit – Download 🡇 |
 Windows 10 | Windows 10 21H1 ISO | May 18, 2021 | 5.4 GB 3.8 GB | 64-bit – Download 🡇 32-bit – Download 🡇 |
 Windows 10 | Windows 10 20H2 ISO | Oct 20, 2020 | 5.7 GB 4.2 GB | 64-bit – Download 🡇 32-bit – Download 🡇 |
 Windows 10 | Windows 10 20H1 ISO | May 27, 2020 | 4.9 GB 3.5 GB | 64-bit – Download 🡇 32-bit – Download 🡇 |
 Windows 10 | Windows 10 1909 ISO | Nov 12, 2019 | 5.0 GB 3.5 GB | 64-bit – Download 🡇 32-bit – Download 🡇 |
 Windows 10 | Windows 10 1903 ISO | May 21, 2019 | 5.0 GB 3.5 GB | 64-bit – Download 🡇 32-bit – Download 🡇 |
 Windows 10 | Windows 10 1809 ISO | Nov 13, 2018 | 5.0 GB 3.5 GB | 64-bit – Download 🡇 32-bit – Download 🡇 |
 Windows 10 | Windows 10 1809 ISO | Oct 02, 2018 | 5.0 GB 3.5 GB | 64-bit – Download 🡇 32-bit – Download 🡇 |
 Windows 10 | Windows 10 1803 ISO | April 30, 2018 | 4.4 GB 3.2 GB | 64-bit – Download 🡇 32-bit – Download 🡇 |
 Windows 10 | Windows 10 1709 ISO | October 17, 2017 | 4.4 GB 3.2 GB | 64-bit – Download 🡇 32-bit – Download 🡇 |
 Windows 10 | Windows 10 1703 ISO | April 05, 2017 | 4.0 GB 3.0 GB | 64-bit – Download 🡇 32-bit – Download 🡇 |
 Windows 10 | Windows 10 1607 ISO | August 02, 2016 | 3.9 GB 3.0 GB | 64-bit – Download 🡇 32-bit – Download 🡇 |
 Windows 10 | Windows 10 1511 ISO | November 10, 2015 | 3.7 GB 2.8 GB | 64-bit – Download 🡇 32-bit – Download 🡇 |
 Windows 10 | Windows 10 1507 ISO | July 29, 2015 | 3.8 GB 2.9 GB | 64-bit – Download 🡇 32-bit – Download 🡇 |
